How to create a conversation?
These are the ways to create conversations in Replypad:- From the New Conversation button in the top toolbar – see below.
- Automatically from incoming emails.
- Forwarding a conversation will create a new conversation.
- By a customer who enters the workspace in Replypad.
New conversation
- Click the New Conversation button in the top toolbar or hit c on your keyboard.
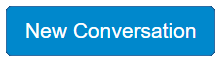
- The From at the top shows the mailbox that is selected by default for the conversation, and usually doesn’t need to change. If you do want to send the email from a different mailbox, click the mailbox name and select the mailbox you want to send the conversation from.
- Enter the To recipient: start typing the email address and choose a contact from the popup list. You can also type a new email address you have never used, automatically creating a new contact.
- Click Cc on the right to add more recipients: start typing the email address and choose a contact from the popup list. You can also type a new email address you have never used, automatically creating a new contact. Learn more about adding and managing Cc recipients.
- Click Account to associate the conversation with a specific customer Account. Note that if you selected a To-recipient contact that is linked to an Account, Replypad automatically links the conversation to this Account. Otherwise, you can select an Account from the list, or leave the Account empty.
- On the Followers section in the side pane, click Manage to add other Replypad users as followers: start typing the user name or nickname and choose a a user from the popup list.
- Type the Subject, which is the title for this conversation. It will become the email’s subject when sending email notifications.
- Type the conversation content. The email content can include text, inline images, links and attachments. You can use Saved Responses to save time while editing your response.
- Click the Post button or use the Ctrl + Enter keyboard shortcut to send the message right away. A count-down of three seconds appears, allowing you to cancel. If you want to send immediately simply click Send.
- Alternatively, if you do not wish to send yet, you can:
- Keep as Draft to save it as a draft and send it later or have someone else send it on your behalf. See Post someone else’s draft.
- Schedule the conversation to send later.
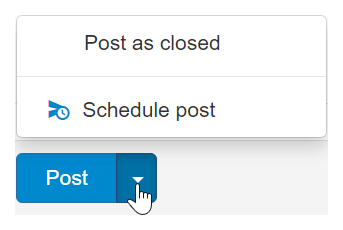
- When the conversation is created, an email notification is sent to each user added as a follower, and the conversation is added to the assignee and followers Replypad inbox. See details about email notifications below.
Click More, then Open draft conversation in a new tab to work on a separate page.
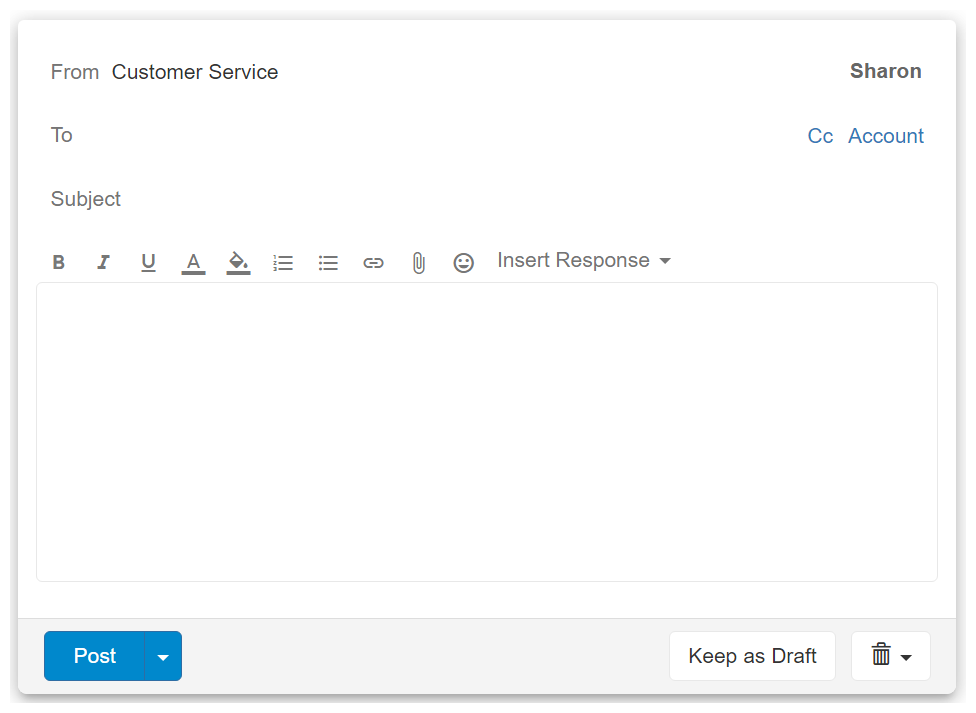
If the contact is linked to an Account, choosing the contact will automatically select the Account for this conversation.
You can attach files and images by pressing Alt then a or using the Attach icon in the toolbar. Images can also be added inline using copy-paste or drag & drop. Inline images are optimized so they won’t exceed the optimal size for sending and displaying in the app.
Advanced options when creating a new conversation
- Click the Assign icon (person icon on the toolbar) to assign the conversation to another Replypad user. By default when you create a conversation it is assigned to you, unless you select another user from the Assign pull-down menu.
- Select a Team from the top toolbar. By default the default team is automatically selected, and you can change the team from the toolbar.
- Select a Label from the top toolbar. By default the default labels are automatically selected, and you can change the labels from the toolbar.
- Set the conversation as a Priority conversation from the top toolbar.
- Start conversation with an Internal Note by clicking the internal note icon from the top toolbar. Learn more about starting a conversation as an internal note.

New conversation notifications
New conversations trigger email notifications both to the customer and to Replypad users. Notifications are slightly different when you create the conversation from the application, and when Replypad automatically creates the conversation from an incoming email.
Following is a description of the email notifications per situation:
When a conversation is created by a user in Replypad:- Replypad sends an email notification to the customer listed as the To-contact, and Cc-recipients are Cc’d on the same email message.
- Replypad sends an email notification to the user assigned to this conversation, and to the followers.
- The conversation is pushed to their Replypad inbox.
- Replypad adds the email sender as the To-contact and other recipients Cc-contacts of the conversation.
- Replypad send an auto-response email notification letting them know that their email was received in Replypad.
More ways to create conversations in Replypad:
- Automatically from incoming emails.
- Forwarding a conversation will create a new conversation.
- By a customer who enters the workspace in Replypad.