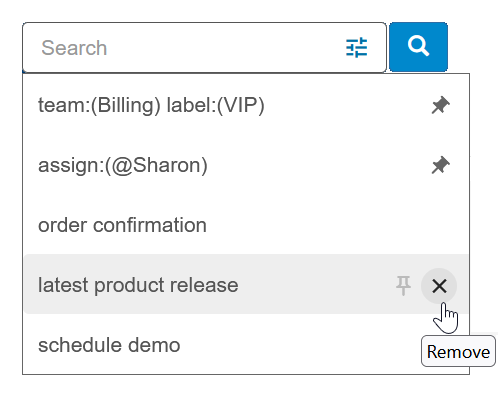Searching for conversations will find conversations in all views.
Search options
You can search for Conversations in Replypad in the following ways:
- Free text which will search in the text and details of the conversation.
- Advanced Search options which opens a dedicated window with more search options.
- Quick search by which allow you to easily search by certain fields.
- Recent Searches list which allows you to easily select a search you used in the past.
Searching by free text
- Click the search box in the toolbar or press the ‘/’ keyboard shortcut.
- Type the text you want to search for.
- Press Enter or click the magnifying glass to perform the search.
- You should now see only conversations that match your search.
- To further refine the search, use the search options in the Search Box (see below).

Search options
Search options help you refine your search results:
- Click the Search options icon in the search box, or press s then o.
- Enter the search criteria you want to search by, using the search options:
- Contact – Select a contact to view only conversations sent from a Contact.
- Account – Select an Account to view only conversations sent from this Account.
- Assignee – Select a user to view only their assigned conversations.
- Team – Select a team to view conversations that are designated to this team.
- Mailbox – Select a mailbox for conversations that were sent to a certain email address.
- Label – Select a label to filter conversations that are assigned to it.
- Priority – Select Priority for conversations marked as priority.
- Status – Select the status to find “open”, “closed” or “archived” conversations.
- Is read – Select this option to find conversations currently marked as “unread” or “read”.
- Search by custom fields – If you have custom fields defined for Conversations, you can search by these fields. Learn more about Managing Custom Fields.
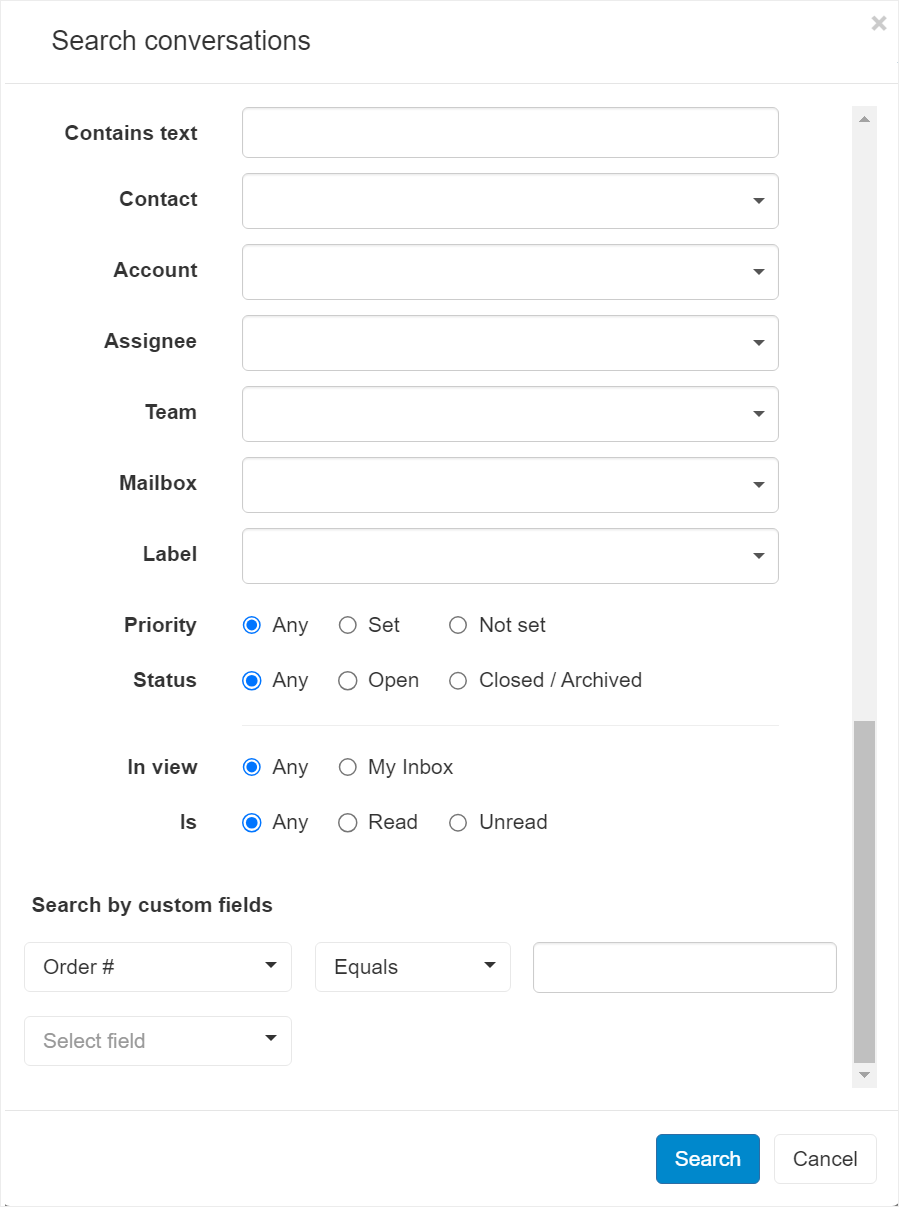
Search options are also available when using the app on your mobile device, so you can easily find the conversations you need when on the go.
Quick Search by…
You can use the quick way to search by certain fields:
- Click the More menu
- Select the filter you want to use. Options are: By assignee, by team, by label, by mailbox, by priority, by account, and by contact.
- Select the value you want to filter by.
- You should now see only conversations that apply to the values you selected.
Recent searches
When searching for Conversations, the search parameters are added to the Recent Searches so you can easily use them in the future. You can also Pin searches that you commonly use so that they will appear at the top of the list and not get deleted when you add new searches.
Pin a search:
- Click the search box in the toolbar or press the ‘/’ keyboard shortcut.
- Hover over the recent search you want to pin.
- Click the Pin icon that appears on the right.
- You should now see the search at the top of the list.
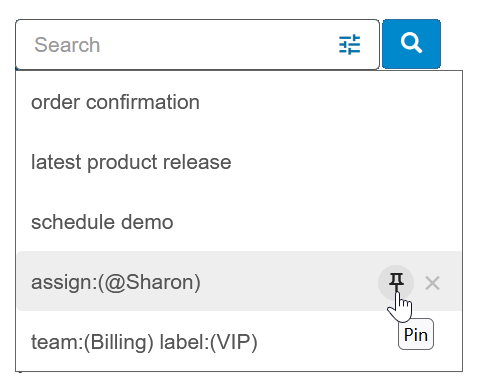
Unpin a search:
- Click the search box in the toolbar or press the ‘/’ keyboard shortcut.
- Hover over the recent search you want to unpin.
- Click the Pin icon that appears on the right (with the tooltip “Unpin”).
- You should now see the search at the bottom of the list.
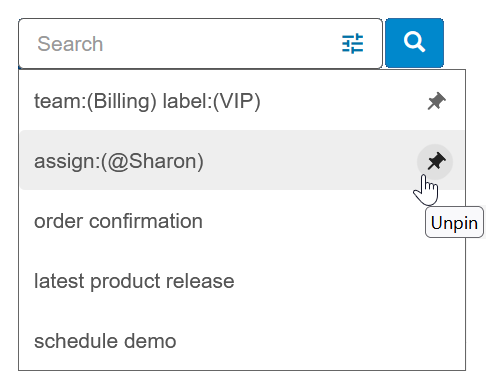
Remove a search from the Recent Search list:
- Click the search box in the toolbar or press the ‘/’ keyboard shortcut.
- Hover over the recent search you want to pin.
- Click the X icon that appears on the right.
- The search is removed from the list.