This article talks a bit about the different interface elements you’ll see while working with Replypad conversation. Let’s take a look!
Display elements in the conversation details:
Dismiss or show in inbox – Using the status drop-down menu, you can also control whether the conversation is displayed in your inbox. Options vary according to the current status and your role in the conversation. Refer to conversation status for further information on status flow.
Possible inbox options are :
Snooze conversation (‘clock’ icon) – will snooze the conversation and will push it into your inbox when time is due.
Assign or Take It – will reassign the conversation according to your selection.
Team – Will set the selected team to the conversation.
Label – Will set the selected label to the conversation.
Set Priority– Will set high priority to the conversation, and show a red arrow next to the subject.
From the More menu options:
Conversation details
When viewing the conversation list, click a specific conversation to go into the conversation details.Display elements in the conversation details:
- The top toolbar – allows you to perform actions for this conversation.

- The sidebar on the right – shows To/Cc recipients, conversation details, and other followers.
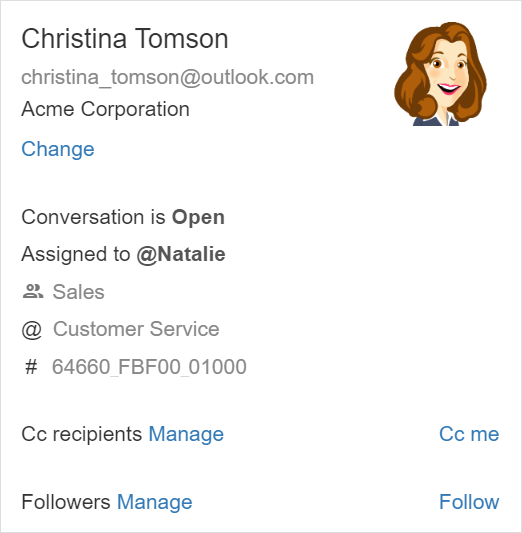
- The main window – shows the conversation posts.
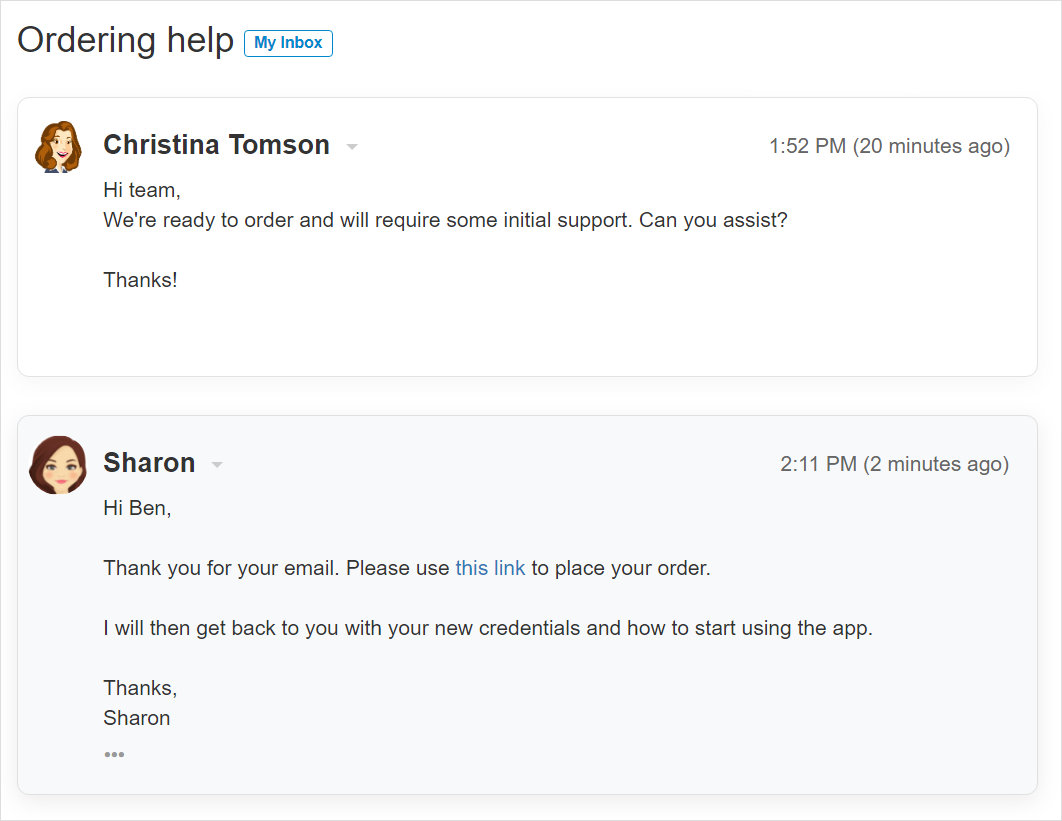
- The bottom toolbar – where you can click to post a public reply or an internal note.

Conversation sidebar
The sidebar on the right area of the conversation details page shows the following:- To recipient (usually your customer) – The main contact for this conversation is the person listed as the To recipient for the conversation. The contact appears at the top part of the sidebar. You can hover over the contact to open a popover window and perform actions, click Change to change the To contact or the Account.
- Cc recipients – Lists who will Cc’d on messages sent for this conversation. You can hover over the contact to open a popover window and perform actions, and click Manage to edit the list and add/remove Cc recipients.
- Assignee – the user who is in charge of this conversation. You can reassign to someone else, or take the conversation and assign it to yourself, from the top toolbar.
- Conversation status – The conversation status can be open or closed. You can change the status from the top toolbar
- Conversation Team – to update the team, use the top toolbar
- Conversation priority – A conversation can be regular or with priority. To update the priority, use the top toolbar
- Followers – the followers are users who will receive email notifications when this conversation is updated, and the conversation will be pushed into their inbox. To update the followers list click Manage, or use the Follow link which will add yourself to the list.
- Apps & Integrations – Replypad integrates with several apps, as well as internal add-ons, that show additional information in the conversation’s sidebar, right where you need it. Available apps and integrations include:
Actions you can perform from the toolbar
The options that are available from the conversation’s top-toolbar are (click the links for deeper understanding of each option):- Change Status – Using the drop-down menu, you can change the conversation status. Options vary according to the current status and your role in the conversation. Refer to conversation status for further information on status flow.
Possible status options are :- Close – Only close the conversation. No action is performed in the inbox.
- Open – If the conversation is closed, this will reopen the conversation.
Possible inbox options are :
- Dismiss – Remove from your own inbox. This is useful when you are responsible for the conversation and you do not need to do any actions on it.
- Show in My Inbox – will appear if this conversation is not in your inbox at the moment, either because it is not being followed by you or assigned to you, or because you dismissed it from your inbox.
- Mark as Read/Unread – Will mark the conversation as read or unread depending on the current status.
- Cc Me – Will add your own user as Cc for this conversation.
- Add/Remove from team inbox – Will explicitly add a closed conversation to the team inbox. Closed conversations that appear in the team inbox can later be removed only using this “remove” option.
- Edit subject – editing the subject will change the subject of future messages that will be sent for this conversation. Please notice that this may affect the way the conversation is shown in other email clients outside of Replypad, so edit the subject only in cases it is really required.
- Change mailbox – The mailbox is the address shown as the “From” email address of the message sent for this conversation. This option will appear only if there is more than a single Mailbox defined for your workspace.
- Follow / Unfollow conversations. This will add you or remove you as a follower from the conversations you select in the list.
- Delete – will move the conversation to the Trash.
- Delete and Report Spam – will move the conversation to the Trash and mark it as as Spam.
You can find more display tips under:
- Working with My Inbox for options available from a list.
- Working with Team Inbox for options available from a list.
- Conversation posts interface for options available within a specific post.