The Replypad workspace is where the company manages all conversations with the customer. You are probably reading this because a company invited you to join a Replypad workspace as their customer, so you can access the conversations you have with this company. This guide will help you understand how to use Replypad, and the actions you can perform, including the ability to create new conversations and reply to existing ones.
You can create a new conversation, post a reply and handle email notifications:
Step 1: Register To Replypad and Join Workspace
The ways you can register to Replypad:- Receive an email invitation from an existing Replypad workspace and sign up with a new user, using the invitation link.
- Open app.replypad.com and sign up with a new user. Then join the workspace via invitations that appear in your Replypad profile.
Step 2: Set up your Replypad profile
Once you sign up to Replypad, you can manage your user profile, and change your email, password and username. See Set up your profile.Step 3: Start Working With Conversations
When you login to Replypad you will see a list of Recent conversations. Old conversations appear in the Archived list.You can create a new conversation, post a reply and handle email notifications:
- Create New Conversation
- Click the New Conversation blue button
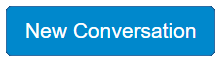
- The To part is automatically directed to the default mailbox of the workspace.
- Enter the Subject, which is the title for this conversation.
- In the large text box, enter the message contents. The content can include text, ןimages, links and attachments.
- Click the Post button to post your conversation.
- Click the New Conversation blue button
- Post Reply
- Click the conversation you want to reply to.
- In the conversation, click the New reply link at the bottom of the conversation posts.
- Type your reply contents.
- You can attach files and images by pressing Alt+A or using the Attach icon in the toolbar.
- Click Post reply to finish or Keep as draft to continue editing later.
- Handle Email Notifications
You will receive an email whenever a conversation is created and when replies are posted to the conversation. You will not receive notifications about replies you post to conversations.
You will receive an email for the following activities:- A new conversation was automatically created from an email you have sent.
- A new conversation was manually created by a team member.
- A new reply was posted to a conversation by a team member.