This article talks about working with with Team Inbox. Let’s take a look!
This is where you can see all open conversations, not only the ones assigned to you or that you are following. You can also see here conversations that are unassigned yet.
All open conversations always show in the team inbox and are automatically removed from it when they get closed.
You can work on a conversation from its detailed conversation view, or, for quick actions, directly from the list view, using the toolbar.
Working on a conversation may include:
Reading a conversation and marking it as read/unread is an individual action. Each user will see the conversation as unread (bold) until they read it. So if another team member has looked into the conversation, and marked it an unread – this will not affect your own view. You will still see new conversations and updates as unread in the Team Inbox until you read them yourself.
Learn how to Mark as Read/Unread.
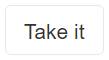 While going over conversations in Team Inbox you may see a conversation that you want to take (assign to yourself) and handle it. Assigning to yourself will add the conversation to your My Inbox, and you will become the conversation’s assignee.
While going over conversations in Team Inbox you may see a conversation that you want to take (assign to yourself) and handle it. Assigning to yourself will add the conversation to your My Inbox, and you will become the conversation’s assignee.
The conversation may be unassigned or assigned to someone else. You can still take it and reassign to yourself, assuming you have sufficient privileges to reassign. If it is already assigned, the original assignee will be notified that the conversation has been reassigned to someone else.
To take a conversation, see Assign or Take It.
 While going over conversations you may encounter a conversation that you want to take care of later. Perhaps you are too busy at the moment, or you want to be reminded of the conversation later. Snoozing a conversation will push it to your inbox when time is due.
While going over conversations you may encounter a conversation that you want to take care of later. Perhaps you are too busy at the moment, or you want to be reminded of the conversation later. Snoozing a conversation will push it to your inbox when time is due.
The conversation doesn’t have to be assigned to you in order to snooze it. Snoozing a conversation will push it to your inbox, no matter who is the assignee.
To snooze a conversation, see Snooze conversations.
 While going over conversations in Team Inbox you may see a conversation that needs to be reassigned to another user.
While going over conversations in Team Inbox you may see a conversation that needs to be reassigned to another user.
To reassign a conversation to another user, see Assign or Take It.
 While going over the conversations that appear in the team inbox, you may want to discuss with another team member or post a message to the customer. Posting to a conversation sends an email notification to the relevant people and also pushes the conversation to My Inbox of users who are involved in the conversation.
While going over the conversations that appear in the team inbox, you may want to discuss with another team member or post a message to the customer. Posting to a conversation sends an email notification to the relevant people and also pushes the conversation to My Inbox of users who are involved in the conversation.
Posting a message to a conversation includes one of the following:
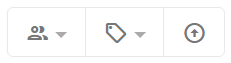 When going over conversation in the team inbox, you may want to set their team, configure their priority or set a label to them.
When going over conversation in the team inbox, you may want to set their team, configure their priority or set a label to them.
All these options are available from the toolbar:
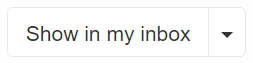 The Show in My Inbox option will appear if this conversation is not in your inbox at the moment, either because it is not being followed by you or assigned to you, or because you dismissed it from your inbox.
The Show in My Inbox option will appear if this conversation is not in your inbox at the moment, either because it is not being followed by you or assigned to you, or because you dismissed it from your inbox.
When would you use this option?
When you stumble upon a conversation that you want to read, but don’t have the time to do it right now. Another case is if you want to add some internal notes to it after it has been closed. Following the conversation won’t do, because it does not guarantee it will appear in your inbox (unless another message is posted for this conversation). You simply want this to appear in your inbox, so you won’t forget about it. In this case you can use the Show in my inbox option.
If you want to have this conversation in your inbox, without following it:
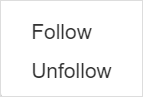 Being a Follower means you are involved in the conversation, without being the assigned user. You can become a Follower and remove yourself as a follower as you wish. Other users may also add or remove you as a follower as well.
Being a Follower means you are involved in the conversation, without being the assigned user. You can become a Follower and remove yourself as a follower as you wish. Other users may also add or remove you as a follower as well.
See Follow / Unfollow conversations. This will add you or remove you as a follower from the conversations you select in the list.
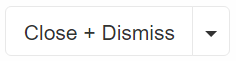 Closing a conversation changes it status to “Closed”. Closed conversations are automatically removed from the team inbox. Depending on your privileges, you may be able to close only conversations assigned to yourself, or to others as well.
Closing a conversation changes it status to “Closed”. Closed conversations are automatically removed from the team inbox. Depending on your privileges, you may be able to close only conversations assigned to yourself, or to others as well.
You can close a conversation by changing its status from the toolbar.
Conversation status options:Close – Just closes the conversation. No action is performed in the inbox.
Change Status – Using the drop-down menu, you can change the conversation status. Options vary according to the current status and your role in the conversation. Refer to conversation status for further information on status flow.
Open – If the conversation is closed, this will reopen the conversation.
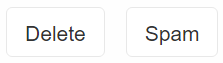 Deleting a conversation will remove it from the team inbox and move it into the Trash. You can view deleted conversations from the Trash view via the More menu, and you can also undelete the conversation from the Trash, which will return it to the team inbox.
Deleting a conversation will remove it from the team inbox and move it into the Trash. You can view deleted conversations from the Trash view via the More menu, and you can also undelete the conversation from the Trash, which will return it to the team inbox.
Delete options:Delete – When selecting a conversation you can click the Delete button in the toolbar. This will move the conversation to the Trash.
Delete & Report Spam – will move the conversation to the Trash and mark it as Spam.
To display a closed conversation in the team inbox explicitly:
Removing includes the following cases:
See Search conversations for search options.
If you are new to Team Inbox, have a look in Understanding Team Inbox first for a better understanding of the main concepts.
What is the team inbox?
Replypad is designed for team collaboration for discussions with customers. It is where you see all conversations that are relevant to the whole team, including your own conversations.This is where you can see all open conversations, not only the ones assigned to you or that you are following. You can also see here conversations that are unassigned yet.
All open conversations always show in the team inbox and are automatically removed from it when they get closed.
If you are new to Team Inbox, have a look in Understanding Team Inbox first for a better understanding of the main concepts – when does a conversation reach the team inbox and when is it removed?.
Working with Team Inbox
The team inbox really helps you work as a team, rather than individuals.You can work on a conversation from its detailed conversation view, or, for quick actions, directly from the list view, using the toolbar.
Working on a conversation may include:
- View new updates and new conversations and mark as read/unread.
- Take the conversation or assign to another user.
- Snooze the conversation to another time.
- Send internal notes to conversations you want to discuss with other users.
- Send Public replies to customers when you have an answer for them.
- Set priority, labels and team if needed.
- Add the conversation to your inbox.
- Add or remove yourself as a follower.
- Close the conversation when done handling it.
- Delete a conversation.
- Mark a conversation as spam.
Only conversations that you select, and that fit the action will be affected by actions you perform from the toolbar. For example, if you choose a few conversations, some are unread and some are not – and then perform the actions “Mark as Read” – this will affect only the unread conversations.
Mark as Read or Unread
Conversations arrive into the Team Inbox because they are new or because they have new posts. When a conversation reaches the Team Inbox it will appear bold at the top of the list until you read it.Reading a conversation and marking it as read/unread is an individual action. Each user will see the conversation as unread (bold) until they read it. So if another team member has looked into the conversation, and marked it an unread – this will not affect your own view. You will still see new conversations and updates as unread in the Team Inbox until you read them yourself.
Learn how to Mark as Read/Unread.
Take a conversation
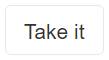
The conversation may be unassigned or assigned to someone else. You can still take it and reassign to yourself, assuming you have sufficient privileges to reassign. If it is already assigned, the original assignee will be notified that the conversation has been reassigned to someone else.
To take a conversation, see Assign or Take It.
Snooze a conversation

The conversation doesn’t have to be assigned to you in order to snooze it. Snoozing a conversation will push it to your inbox, no matter who is the assignee.
To snooze a conversation, see Snooze conversations.
Reassign the conversation

To reassign a conversation to another user, see Assign or Take It.
Post a message to a conversation

Posting a message to a conversation includes one of the following:
Set priority, labels or teams
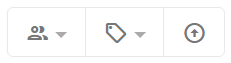
All these options are available from the toolbar:
- Set Team – Will change conversation’s team.
- Set Label – Will set the labels you select, to the conversation.
- Set Priority – Will set the conversation as a priority one. Priority conversations will appear with a red arrow next to the subject.
Show in my inbox
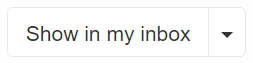
When would you use this option?
When you stumble upon a conversation that you want to read, but don’t have the time to do it right now. Another case is if you want to add some internal notes to it after it has been closed. Following the conversation won’t do, because it does not guarantee it will appear in your inbox (unless another message is posted for this conversation). You simply want this to appear in your inbox, so you won’t forget about it. In this case you can use the Show in my inbox option.
If you want to have this conversation in your inbox, without following it:
- Select the conversation in the list.
- Click Show in my inbox from the toolbar. This will add the conversation to your inbox without adding you as a follower.
Conversations that are already in your inbox will display the My Inbox tag automatically when viewing the list or the conversation’s details.
Add or remove yourself as a follower
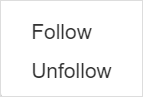
See Follow / Unfollow conversations. This will add you or remove you as a follower from the conversations you select in the list.
Close conversation
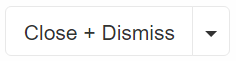
You can close a conversation by changing its status from the toolbar.
Conversation status options:
Delete and report spam
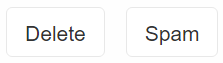
Delete options:
Display closed conversations in team inbox
In special cases you may want to show a conversation in the team inbox although it is closed.To display a closed conversation in the team inbox explicitly:
- Go to the conversation.
- From the More menu of the conversation, select Show in team’s inbox .
Remove a closed conversation from the team inbox
A conversation is removed from the team inbox when it gets closed. Messages appear in the Team Inbox as long as they are open, and they will be automatically removed when they are closed.Removing includes the following cases:
- Closing an open conversation will remove it from the Team Inbox automatically.
- Using the X option for closed conversations. The X appears on the right-end of each line in the conversations list. This will remove the conversation from the team inbox.
Whenever you finish working on a conversation you should close it. Closing the conversation removes it from the team inbox and it can be viewed from the Closed view (press g then c keyboard shortcuts or use the More menu).
Search for conversations
Searching can be done using predefined filters, or searching free text in all fields.See Search conversations for search options.