Accounts in Replypad represent the organizations or companies you service. Each account may have contacts linked to it, which are the people you interact with in this organization.
Account settings
- To view your accounts, you should have Accounts & Contacts access rights.
- Click the Three-lined (‘Hamburger’) icon on the top-right corner and choose Accounts.
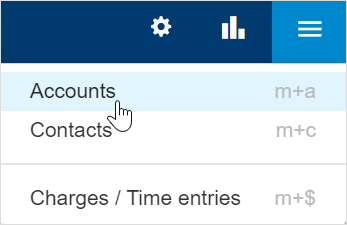
- This will display the complete accounts list.
- Click the account you want to edit.
- Edit the settings as explained below.
Name
The account’s name is displayed whenever choosing the account in a conversation.
To edit the account’s Name, hover over the name, and click the Edit link that appears.
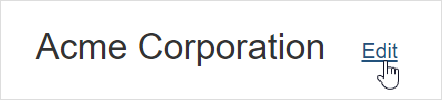
Click Save to save your changes.
Status
The account’s Status can be either Active or Inactive. Only active accounts can be selected when selecting an account for a conversation.To change the status of an account:
- Hover over the status click Change.
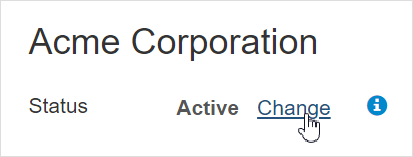
- Choose the status you want between the toggled options.
- Click Save to save your changes.
Phones and address
To keep customer information accurate and accessible, you can add phone numbers and addresses to their profiles.
Click Add phone number/s or Add address to open a window where you can input the customer’s phone numbers and address.
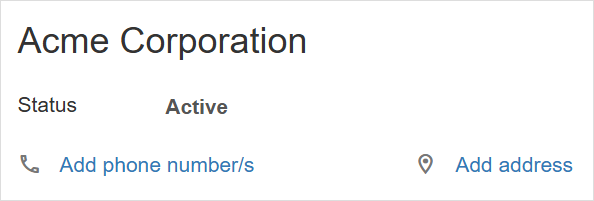
Domains
The account (customer) domains, represent all the domains that email may arrive from and that belong to this account. Replypad allows up to five different domains per account.
Emails arriving from any of these domains will automatically be assigned to this account in the conversation that is created for them.
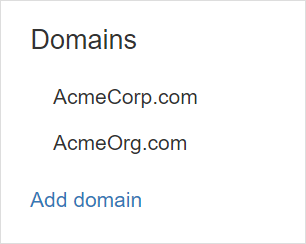
Contacts
Here you can view and specify contacts that are linked to this account.
To add or link new contacts:
- Click Add new contact to open a new contact window where you can set the contact’s name, and email address. The new contact will be automatically linked to this account.
- Click Link existing contact to open a selection list where you can search for the contact and link it to the current account.
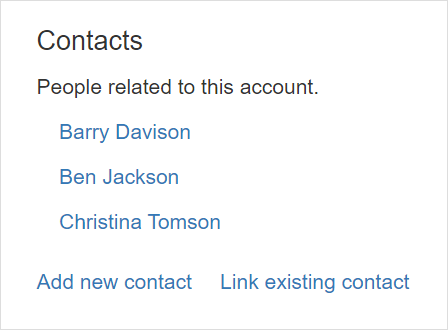
Note: Each contact can be linked to a single account. A warning message will display if the selected contact is already linked to an account. If you continue, it will switch the contact’s linked account.
Conversations
Here you can view and access the latest conversations with this account.
By default, you will see the conversations that have been active lately.
To view more details:
- Click a conversation’s subject to open the conversation’s detailed view.
- Click Detailed view to display all conversations associated with the account. The detailed view opens a conversation list filtered by the account. Clicking Back will return to the account settings window.
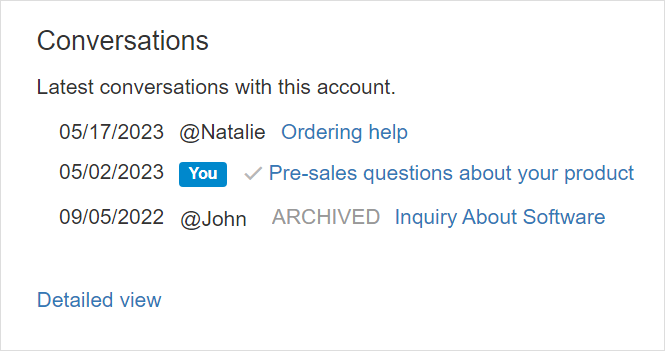
Access rights
Account access rights determine which conversation each contact that belongs to this account will see when they visit the workspace.
To update the account’s access rights:
- Click the Three-lined (‘Hamburger’) icon on the top-right corner and choose Accounts.
- Click the account you want to change
- Hover over the Access Rights field and click Change when it appears.
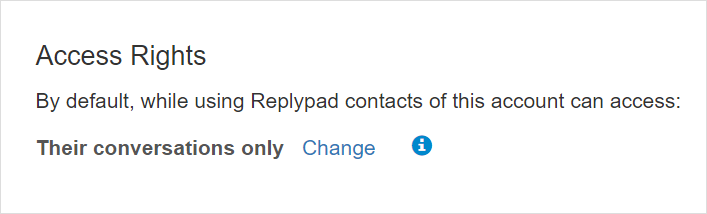
- Choose between the options:
- Theirs only – Only conversations where the contact appears as the “To” contact, are accessible.
- All – All conversations of this account are accessible to the contact.
Default Assignee
The conversation’s assignee is the user that is in charge of the conversation. By default, new conversations arriving from customers are Unassigned until someone assigns it to a user.
Choosing a Default Assignee means Replypad will automatically assign new conversation from customers, to this user. conversations created by contacts means the customer either logged into the workspace and started a conversation, or they sent a new email message.
To set the Default Assignee:
- Click Select to open the user selection window.
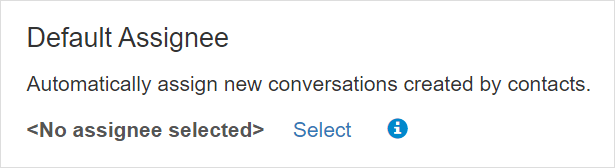
- Start typing the user’s name and select the user from the popup that appears.
- Click Save.
Notes:
- The Default Assignee must be a member or a colleague of the conversation’s Team in order for Replypad to assign the conversation to them. If the user is External to the team, the conversation will remain unassigned. Learn more about Team membership levels.
- Automated rules (triggers) that automatically assign the conversation to a user, override the default assignee and may assign the conversation to someone else. Learn more about Triggers
Default Followers
Conversation followers receive updates about the conversation into My Inbox, without being the assigned user.
Default Followers are users that will be automatically added as followers to new conversations of this account.
Adding default followers in the account level has various benefits, such as:
- You don’t need to be the person handling this account, you can still follow all of their conversations automatically.
- You can add team members as followers so they will get acquainted with a customer they are about to work with.
To add a user as a Default Follower:
- Click Select (if there are no followers yet) or Manage to open the user selection window.
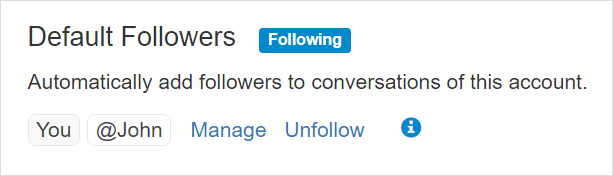
- Start typing the user’s name and select the user from the popup that appears.
- Click Save.
To remove a Default Follower:
- Click Manage to open the user selection window.
- Find the user in the list and click the X button to remove them from the list.
- Click Save.
To add or remove yourself as a Default Follower:
- Click Follow to add yourself or Unfollow to remove yourself as a follower.
Default Label
Labels in Replypad let you add context and organize conversations better. Each label has a name and a color and are displayed with the conversation.
Choosing a default label will automatically assign the conversation with this label when this account is selected for the conversation. This way you can mark conversations that have special meaning to you according to the account (customer).
To update the Default Label:
- Click Select (if there are no labels yet) or Manage to open the label selection window.
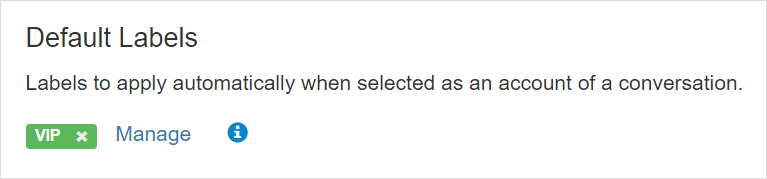
- Select the label you want to set as default for this account.
- You can click Create new label if you need to use a label that does not exist yet, and create the new label.
- Click Save.
Custom Fields
Custom Fields are additional fields you can add to accounts to add more industry-specific information or information relevant to your workflow.
The Custom Fields section in the account details is where Replypad displays the custom fields that administrators added to accounts.
To edit value of custom fields:- Click Edit.
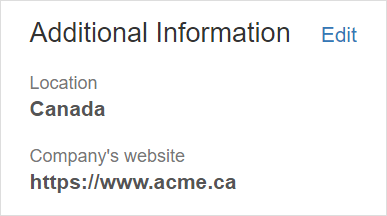
- Add values to the fields you want to keep for this account.
- Click Save.
Learn more about Editing Custom Fields values.