The reports page shows the current status of conversations at the top part and more in-depth history analysis metrics at the bottom.
Each metric consists of several charts, each showing data from a different angle or perspective. You can display each chart as pie, columns, or line charts.
Viewing Reports
To open reports:
- Click the Reports (Charts icon) in the top toolbar or press v then r.

- Scroll down to view all reports.
- Click the Pie icon or Columns icon to switch views between column to line charts.
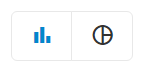
- Filter the results using the pull-down filters – See options below in each chart type.
All charts can be displayed as Pie Chart or Columns Chart:
Summary Reports
The charts at the top part of the page show the current status of your open conversations. These charts can help you find out whether the team is overloaded and make decisions based on data.
Open conversations Report
The Open Conversations reports include totals and charts as follows:
- Totals for open conversations. How many assigned and unassigned conversations are currently open.
- Chart of open conversations by Assignee. See how many conversations are currently open for each person on the team. Get a quick insight on workload for each and see whether there are team members that are overloaded and perhaps distribute the work between other team members
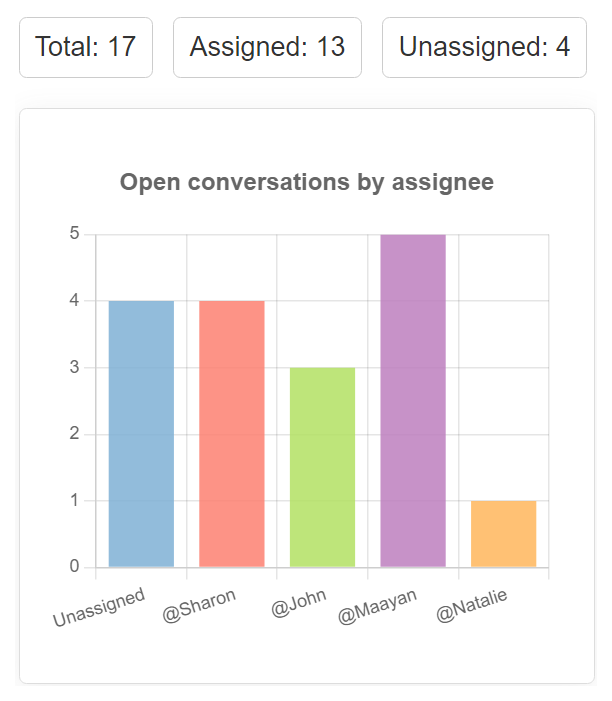
- Chart of open conversations by Team. See how many conversations are currently open for each team. The number of conversations by team can give you insight regarding which team is most loaded at the moment or which types of issues are open, e.g., support requests vs. finance-related ones.
- Chart of open conversations by Mailbox. See how many conversations are currently open for each mailbox. The number of conversations by mailbox can give you insight regarding the channel and team that may be most loaded at the moment.
- In the Show by section under the chart
- Select the view between Current mailbox or Original mailbox.
Analytics Reports
Analytic reports help you monitor the volume of conversations and explore your team’s activity by date.
Analytics reports use metrics and date filters.Use the pull-down menu to pick the metric and the period you want to explore.
The Analytics reports (metrics) include:
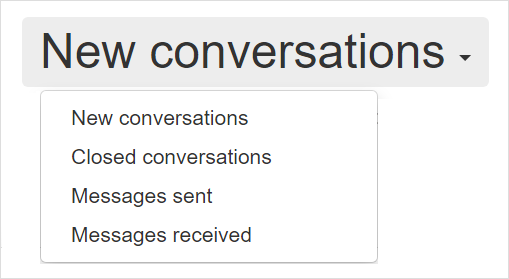
The totals in the charts are displayed in different time frames depending on the period you choose. For example, selecting “Last 7 days” will show the daily totals. Choosing “Last 4 weeks” will show the weekly totals. And choosing “Last 12 months” will show the monthly totals.
New Conversations analytics report
The New Conversations metric generates a report that shows the number of conversations that users or customers created in the period you select. To view the New Conversations report:- Scroll down to the analytics reports area.
- Select the New Conversations metric.
- Select the time frame from the pull-down menu on the right.
- View results.
Results show the total number of new conversations in the selected period.
In addition, you will see four charts:
- Conversations added Summary chart. View all conversations that users or customers created in the period you select.
- Conversations added By Assignee chart. View all conversations that users or customers created in the period you select, arranged by the assigned team member. You will see how many new conversations were assigned to each team member and identify peak times, changing workloads, and ways to improve efficiency.
- Conversations added By Team chart. View all conversations users or customers created in your selected period, arranged by their team. Reviewing the number of new conversations for each team will help you understand how your team is performing and which teams may require more attention and resources.
- Conversations added By Mailbox chart. View all conversations users or customers created in your selected period, arranged by their mailbox. You will be able to see trends and compare mailboxes to see which channel uses more workload than others.
- In the Show by section under the chart
- Select the view between Current mailbox or Original mailbox.
To switch the mailbox views:
Closed Conversations analytics report
All conversations that were closed in the period you select. The Closed Conversations metric generates a report showing the number of closed conversations in the period you select.To view the Closed Conversations report:
- Scroll down to the analytics reports area.
- Select the Closed Conversations metric.
- Select the time frame from the pull-down menu on the right.
- View the results in the charts as explained below.
- Conversations closed Summary chart View all conversations that were closed in the period you select.
- Conversations closed By Assignee chart View all conversations users closed in the given period, arranged by the assigned team member or the person who closed the conversation (it can be a different team member). You will see how many conversations were closed by each team member and identify peak times, workload, and efficiency.
- In the Show by section under the chart
- Select the view between Assignee or Closed by user.
- Conversations closed By Team chart View all conversations users closed in the given period arranged by their team. Reviewing how many conversations were closed for each team will help you get insights into how your team is performing while handling different types of requests, e.g., support issues vs. billing matters.
- Conversations closed By Mailbox chart
View all conversations users closed in the given period, arranged by their mailbox. The mailbox can be the original one or the one linked to the conversation at the moment (if the mailbox has changed between creating and closing the conversation).
To switch the mailbox views:- In the Show by section under the chart
- Select the view between Current mailbox or Original mailbox.
To switch the view user view:
Messages Sent analytics report
The Messages Sent metrics show all outgoing messages (including new conversations and public replies sent to customers) in the period you select.To view the Messages Sent report:
- Scroll down to the analytics reports area.
- Select the Messages Sent metric.
- Select the time frame from the pull-down menu on the right.
- View the results in the charts as explained below.
- Messages sent Summary chart. View the total amount of messages that users sent in the period you select.
- Messages sent By Assignee chart. View the number of messages that users sent in the given period, arranged by the team member that sent the message. You will be able to see how many messages were sent by each team member, learn about the efficiency of each member, identify peak times, and more.
- Messages sent By Team chart. View the number of messages users sent in the given period arranged by their team. Reviewing how many messages users sent for conversations with different teams will help you get insights into how your team is performing and which teams usually require more replies than others.
- Messages sent By Mailbox chart. View the number of messages users sent in the given period arranged by their mailbox. You will be able to see trends and compare mailboxes to see which channel users use more than others.
Messages Received analytics report
The Messages Received metrics show all incoming messages (including new conversations and customers’ public messages) in the period you select.To view the Messages Received report:
- Scroll down to the analytics reports area.
- Select the Messages Received metric.
- Select the time frame from the pull-down menu on the right.
- View the results in the charts as explained below.
Four charts will help you get insights about new conversations activity:
- Messages received Summary chart. View the number of messages that were received in the given period, grouped by month, week, or day, depending on the selected period
- Messages received By Assignee chart. View the number of messages received in the given period, arranged by the team member that received the message. You will be able to see how many messages were received to conversations assigned to each team member and realize the volume of customer messages they’d faced.
- Messages received By Team chart. View the number of messages received in the given period arranged by their team. Reviewing how many messages are received by the conversation’s team will help you get insights into the volume of incoming customer messages and consider how each team has to handle and adjust its resources accordingly.
- Messages received By Mailbox chart. View the number of messages received in the given period arranged by the mailbox they arrived through. You will be able to see trends and compare between mailboxes to see which channel has received more inbound workload than others.