Collaborating as a team through email can be crucial for businesses, especially when it comes to shared email accounts like info@company.com or support@company.com.
Microsoft’s shared mailbox in Office 365 and Exchange is their solution for businesses seeking email collaboration.
The main advantages of using a shared mailbox include the following:
Every person with access to the shared mailbox can see incoming emails, and when any team member replies to a message sent to the shared mailbox, the email reply appears to be from the shared mailbox address, not the user. This is especially useful for customer-facing teams.
A shared mailbox is available for all users with an Outlook email account. The shared mailbox needs to be created by an administrator, who can invite collaborators from the same organization to the mailbox.
Shared mailboxes do not create any additional costs. Any user can have access to an unlimited number of shared mailboxes. Everyone with a Microsoft Outlook account can create a shared mailbox, be invited to one, read, reply to, forward emails, and write new emails using a shared mailbox.
In this article, we’ll go over the steps for setting up Outlook 365 shared mailbox, the limitations of this solution, and best practices for team collaboration.
Creating A Shared Mailbox in Exchange or Microsoft Outlook 365
Before you begin
Microsoft declares that if your organization uses a hybrid Exchange environment, you should use the on-premises Exchange admin center (EAC) to create and manage shared mailboxes. The Exchange admin center (EAC) is the single unified management console that allows you to manage your on-premises and Exchange Online organizations and connect and configure features for both organizations. For more information, see Hybrid management in Exchange hybrid deployments.
Creating a shared mailbox in Microsoft Office 365:
Sign in with a global admin account or Exchange admin account. If you get the message “You don’t have permission to access this page or perform this action,” then you aren’t an admin.
In the admin center, go to the Teams & Groups > Shared mailboxes page.
On the Shared mailboxes page, select + Add a shared mailbox. Enter a name for the shared mailbox.
Name your shared mailbox.
Select Save changes. It may take a few minutes before you can add members.
Under Next steps, select Add members to this mailbox. Members are the people who will be able to view the incoming mail to this shared mailbox and the outgoing replies.
Select Add Members.
Select the +Add members button. Put a checkmark next to the people you want to use this shared mailbox, and then select Save.
Assign members to the shared mailbox.
Select Close.
You have a shared mailbox, and it includes a shared calendar.
Next steps:
- Block sign-in for the shared mailbox account (see below).
- Users should add the shared mailbox to their Outlook (see below).
Source: https://learn.microsoft.com/en-us/microsoft-365/…
Which permissions should you use?
You can use the following permissions with a shared mailbox:
Full Access: The Full Access permission lets a user open the shared mailbox and act as the owner of that mailbox. After accessing the shared mailbox, a user can read, view, delete, and change email messages. However, for a user to send an email from the shared mailbox, they must also have the Send As or Send on Behalf permissions.
Send As: The Send As permission lets a user impersonate the shared mailbox when sending mail.
Send on Behalf: The Send on Behalf permission lets a user send an email on behalf of the shared mailbox.
Tip: Read more about using permission in the collaboration best practice below.
Block sign-in for the shared mailbox account:
Every shared mailbox has a corresponding user account. It has a password, but it’s system-generated. Users should not use this account to log in to the shared mailbox.
To prevent an attacker from gaining access to this account, logging into the shared mailbox, and sending an email, you need to block the option to sign in for the account associated with the shared mailbox.
To block sign-in for this account:
In the admin center, go to the Users > Active users page.
In the list of user accounts, find the account for the shared mailbox (for example, change the filter to Unlicensed users).
Select the user to open their properties pane, and then select the Block this user.
Note: If the account is already blocked, Sign in blocked will appear at the top, and the icon will read Unblock this user.
Add the shared mailbox as a folder in Outlook:
If automapping is enabled in your business (it usually is), the shared mailbox will appear in the users’ Folder pane in Outlook automatically after they restart Outlook.
Note that it may take a few minutes before the shared mailbox appears. They should wait a bit and close and restart Outlook if it doesn’t work.
What if it still doesn’t work?
Users can also manually add the shared mailbox to Outlook:
In the admin center, go to the Users > Active users page.
Open Outlook.
Choose the File tab in the ribbon.
Choose Account Settings, then select Account Settings from the menu.
Select the Email tab.
Make sure the correct account is highlighted, then choose Change.
Choose More Settings > Advanced > Add.
Type the shared email address, such as info@yourcompany.com.
Choose OK > OK.
Choose Next > Finish > Close.
Office 365 shared mailbox limitations
Outlook shared mailbox implementation has some weak points that affect how you use it.
These limitations include the following:
No Encryption. Email sent from a shared mailbox cannot be encrypted because a shared mailbox does not have an active username and password to assign the key to. Some people use the user’s keys, but some users might not be able to read the email, depending on which public key the email was encrypted.
Concurrent users number limitation. Microsoft recommends that no more than 25 users access the shared mailbox concurrently. Hitting a limit may cause performance problems or failure to connect to the mailbox.
Message deletion. You can’t prevent people from deleting messages in a shared mailbox. Once deleted, this affects everyone.
Data storage limit. Your shared mailbox can store up to 50GB of data without you assigning a license. After that, you need to assign a license to the mailbox to store more data.
Only people inside your organization can use a shared mailbox. You can’t invite people to your mailbox, such as external consultants.
Source: https://learn.microsoft.com/en-us/microsoft-365/…
Best practices for team collaboration with Office 365 shared mailbox.
To gain the most out of the shared mailbox in Microsoft 365 or a locally deployed Exchange and work better as a team, you need to set some workflows and define some configurations that will support your team:
Make sure you have well-defined processes explaining who is responsible for each process step and have your entire team become aware of the process. Answer in advance to questions like: “Who is responsible for responding to new incoming emails?”, “How fast should a customer receive a response?”, “Will you take turns by time zone, by day, by product line?” or “How do you hand off an email to another team member?”. Once your process is defined and polished, your whole team should become aware of it to make the best out of the shared mailbox.
Educate everyone on your team to look for and review all email messages related to the same thread before responding. Having all emails in the same mailbox means you will have the whole context inside the same mailbox. This transparency helps you avoid trying to understand the details from coworkers and may reduce, in a way, the risk of missing an email or replying twice.
Enhance responsiveness by letting team members respond to messages on behalf of people out of the office. This can help your customer service as any team member can respond to inquiries faster. Make sure you explain to your team not to misuse this option.
Work with the correct permissions. Remember to add the Send As or Send on Behalf permissions to provide flexibility. Educate your team as to when they should use each Send option.
Increase efficiency by giving your team tools like canned Outlook responses, links to wiki pages, or knowledge base articles. Use identical email signatures. These little helpful tools can increase the service experience for customers and employees.
Prioritize inbox zero policy. The more emails you have, the more time you spend scanning, sorting, and searching. Keeping a clean shared inbox is a great way to keep the stress down for everyone on the team.
Keep the shared mailbox well-maintained. To protect sensitive business information, detect potential attackers, and monitor for emails that are deleted or sent by mistake, you should regularly:
Go over the users that have permission to access the shared mailbox and clean up users that are no longer active.
Review deleted emails.
Monitor who reads what from the mailbox.
Monitor forwarding that may contain business information.
Consider scaling as you grow. Office 365 or Microsoft Exchange shared mailbox can be a good way to manage a low volume of emails by a small team. You may notice with time that you outgrow the simplicity of a shared mailbox. When this happens, you can keep using the same mailbox and forward the traffic to a more structured email management system designed for team collaboration. Until then, we hope these tips will help your team collaborate effortlessly and efficiently.
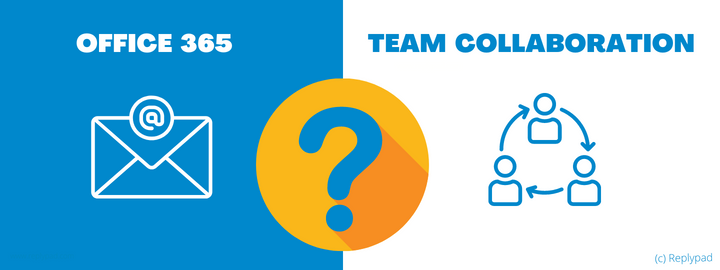
Is Office 365 shared mailbox the right tool for team collaboration?
Microsoft’s shared mailbox is one of a few solutions that Microsoft introduced in response to a work environment that is becoming increasingly more collaborative. These tools include Microsoft Teams for internal communication, shared mailboxes for teams working on the same inbox, and distribution lists, aka Group Email, that allow you to send a message to a single address which then sends copies to the inboxes of people in the group.
However, collaborating as a team regarding incoming emails has more to it than just sharing the same mailbox, chatting in a separate chat tool, or sending group emails.
Why isn’t Microsoft’s 365 shared mailbox enough for effective collaboration?
When it comes to collaboration, you should have a built-in and dedicated way to discuss an email thread internally. When using a shared mailbox, discussing the email with other team members has to be done using email forwarding, Cc-ing, or additional external chat tools like Slack or Microsoft Teams. This wastes time and energy clutters the inbox, and you never have the full context in front of you. You may end up creating more miscommunication where you originally wanted to communicate better.
Setting owners to emails and conversations is another key factor for smoother collaboration. Without it, you never know who is responsible for which email thread. You can use workarounds on a shared mailbox to indicate who should handle what, but mistakes are inevitable without a built-in assignment option.
Preventing email collision and duplicate replies is another inevitable obstacle you will encounter. Naturally, human mistakes happen, and without a real-time collision prevention tool, someone on the team will end up sending duplicate replies. Simply put – it happens to everyone.
Automation helps your business work effectively, with fewer mistakes and more consistency. Automation is required for team consistency and efficiency and is part of a well-defined team workflow. Automation may include automated replies for repetitive and time-consuming emails, automatically assigning requests to the right person, flagging high-priority requests, and deleting spam emails from the inbox.
You can avoid mistakes and keep your business running smoothly with built-in tools and methodologies. While Exchange and Office 365 shared mailboxes may offer a good starting point, they don’t provide these capabilities. Teams usually reach a point where they need and want to use a dedicated shared inbox software like Replypad. A shared inbox solution offers precisely the features teams need for collaboration while allowing them to keep working with Office 365. It does not require any changes to your core email infrastructure.
Adding team collaboration capabilities to your shared mailbox
You don’t have to give up your company’s Microsoft 365 or Exchange server to add collaboration functionality to your business. Nothing has to change on this front.
You can keep the power and simplicity of working with your existing mail server, e.g., 365, and configure it to forward copies of the emails sent to a shared inbox software. All customer emails will still exist on your server. You will miss nothing and gain a lot.
What is shared inbox software?
Shared inbox software is an email management tool designed for team collaboration.
Using shared inbox software that natively works with Microsoft 365 and Exchange is a perfect solution for teams who want to work on their inbox together and collaborate while doing it.
Shared inbox provides a complete solution for teams, including all the points discussed above, such as internal discussion, assignments, collision prevention, automation, permissions and access rights, and more.
What is Replypad?
Replypad is a shared inbox solution for teams that stands out for its well-designed collaboration tools and simplicity of setup and use. It provides all the capabilities you need to manage email as a team, including real-time collision detection, automatic and manual assignments, prioritization, automation, categories and other tagging options, permissions and access rights, and more.
Replypad natively works with Microsoft’s shared mailbox, which means you can easily transition to Replypad and continue using the shared mailbox while collaborating on your emails in Replypad.
Benefits of using Replypad with Microsoft’s shared mailbox
With Replypad, you gain team collaboration with minimum changes to your infrastructure:
You can keep your shared mailboxes in Microsoft 365 or Exchange. You just set up the shared mailbox to forward copies to Replypad, where team collaboration occurs.
Your 365 shared mailboxes keep a copy of all customer emails. Everything is safe, as always.
Team members can work collaboratively on emails in Replypad.
Team members can keep using Outlook for their mailbox, as well as reply to shared conversations when they need to.
People from outside of your organization can also become part of your team. Replypad allows you to invite external people, such as consultants, freelancer agents, etc., to seamlessly work together on incoming emails on the same Replypad Workspace. Each user signs up with their own email address, regardless of whether they are a part of the organization.
Features comparison
The table below lists some of the main features you need for team collaboration and how they are reflected in each solution:
| Feature | Office 365 shared mailbox | Replypad with 365 shared mailbox |
|---|---|---|
| Concurrent users | Concurrent users number limitation. At most 25 users should access the shared mailbox concurrently. | No limitation. Replypad does not limit the number of concurrent users and is not determined by the shared 365 mailbox, as users don’t access it directly. |
| Data protection (permissions and access rights) |
Anyone on the team can read all emails and delete all messages, affecting everyone. | Team members are assigned access rights and permissions to protect data and ensure they only see what they need and perform what’s allowed. |
| Inviting external people | Only people inside your organization can use a shared mailbox. You can’t invite people to your mailbox, such as external consultants. | People from outside of your organization can join the team. You can invite anyone to join your Replypad Workspace and collaborate on emails seamlessly. |
| In-App collaboration tools | There is no built-in way to discuss an email thread internally and users must use separate chat tools or forward emails. | Built-in tools that allow users to discuss a thread internally without customer involvement while having the whole context in front of them. They don’t need to use external chat apps or forward emails. |
| Setting owners | No built-in way to set owners to emails and conversations. | Built-in automatic and manual email assignments to team members. |
| Email collision detection | No way to prevent email collision and duplicate replies. | Built-in real-time email collision detection. |
| Automation | No automation tools like sending automated emails or automatically assigning emails. | Many built-in automation tools that help teams work more efficiently on emails, including automatic email replies and automated rules that trigger actions like prioritizing conversations, tagging, organizing, posting automatic notes and replies, and more. |
Using Replypad with Office 365 shared mailbox
Using Replypad with Microsoft’s shared mailbox is easy, and the transition is seamless:
Replypad provides a quick setup process that forwards a copy of your emails from the shared mailboxes into Replypad, where users can collaborate on email.
All customer emails still pass through your 365 or Exchange shared mailbox; however, users can remove the shared mailbox folder from Outlook as they’ll use Replypad to manage all email communication evolving shared company addresses, e.g., support@, info@, finance@.
Users can log into the Replypad workspace, view incoming emails, assign to specific users, send replies, use saved responses, configure automation, discuss internally with teammates, and much more.
Users can also still read emails related to them or conversations they follow directly from their Outlook (they don’t need the 365 shared mailbox folder to do this). They can also reply directly from their Outlook, and their reply will reach Replypad seamlessly. See more details in the next bullet.
All email communication, including users sending responses from Outlook, go through Replypad, which distributes the email to everyone involved in the conversation. All communication always appears in the conversation’s history.
All emails the users send to customers appear to come from the shared mailbox address, no matter where it came from. It all goes through Replypad automatically.
This is how users can still use Outlook
Replypad sends email notifications to the user’s email whenever there is a reply from a customer or any internal communication to conversations they are assigned to or follow.
The user doesn’t have to be in Replypad to get updates or send replies, as all notifications arrive in their inbox in Outlook.
The user can reply to the email notification directly from Outlook.
The reply reaches Replypad, which distributes the email to everyone involved in the conversation:
The customer (unless it’s an internal discussion).
The team member assigned to the conversation.
Team members that are involved with the conversation as followers.
Learn more about People involved in Replypad conversations.
Summary
Microsoft 365 and Exchange shared mailboxes are practical tools for email collaboration. Still, to truly maximize their potential and improve team productivity, it is crucial to establish efficient workflows and configurations that align with your team’s needs.
While Microsoft’s shared mailbox may be a choice for teams working with shared email, you may need more collaboration capabilities. If you’re looking for a solution designed from the ground up for teams, Replypad shared inbox could be a much better fit. With Replypad, you can access a complete set of features, including built-in collaboration tools, customizable automation, and more, streamlining your team’s email communication and improving productivity.
Replypad provides an efficient platform for teams to collaborate on customer emails with minimal disruption to their existing infrastructure. With Replypad, external users such as consultants or freelancers can seamlessly join the team and collaborate in real time. This streamlined approach, alongside built-in automation tools, allows your team to work together more effectively, respond to customers faster, and improve overall customer satisfaction.
Replypad seamlessly transitions to its collaborative platform while keeping Microsoft’s shared mailbox settings. The process is straightforward and quick, and users can log in to Replypad in no time to view, assign, reply, automate, discuss, and collaborate on emails with their team.
About Replypad
Replypad is a modern shared inbox solution for teams that stands out for its well-designed collaboration environment and automation tools. Replypad empowers teams and scales as a company grows. It can help keep your business organized, your team efficient, and your customers happy. Try Replypad with your team for free.

