Importing products and services
The import feature allows you to quickly import products and services into your workspace from a CSV (Comma Separated Values) text file, without the need to manually add them one by one.
Prepare the CSV file for import
To import your products and services you should prepare a CSV text file that stores the records you want to import. You need one file for importing products and another separate file for importing services. CSV stands for Comma Separated Values, and it is a plain text file. Each line in the file represents a product record or, in the services file to import, a service record which consists of one or more data fields, separated by commas. The first row in the file is the fields heading or names, and all of the other rows contain actual product/service fields data or values, i.e. the actual data to import.
When preparing the file, verify field headings and naming conventions are accurate, as they are critical for a successful import. During the import the header name is matched with the parallel data field of a product/service record in your workspace.
The file may only include header names with the exact names of fields listed below.
Your CSV file does not need to include all fields/headers, and fields can be arranged in any order.
Supported header field names for products:
- Name
- Status
Supported values:
For Inactive status: inactive, not active, no, N, false, negative.
For Active status: Active OR just empty value - Price / Rate
- Description
Supported header field names for services:
- Name
- Status
Supported values:
For Inactive status: inactive, not active, no, N, false, negative.
For Active status: Active OR just empty value
- Price / Rate
- Priced by
– Supported values:
For fixed-price services: Fixed price OR just empty value
For time-based services: Fixed rate – or – By User
- Description
Important:
- The Name column is mandatory and must appear in the file in order to identify the product/service.
- You can include all data fields or only a few for example, you can include only Name and Price.
- Not all fields of all products/services need to have values – you can simply leave a field data empty in the datasheet (it will show a comma in the CSV).
- The daily import limit is 15,000 products/services per day. This also represents the lines limit per file.
- The file size must not exceed 3MB.
Example
Below is an example of a CSV file that can be imported:
Products:- Spreadsheet file:
- Plain text .csv file:
Name,Price,Priced by
Dell 32” monitor,850,Fixed price
Domain registration,40,Fixed price
- Spreadsheet file:
- Plain text .csv file:
Name,Price,Priced by
Managed Server,150,Fixed price
On-site support,0,By User
Website design,100,Fixed rate
Who can import?
Workspace administrator and power users with ‘Full’ billing access rights. (See permissions.)
Importing your products and services
- Click the Gear icon on the top-right corner and choose Products & Services from the dropdown menu.
- On the Products & Services page that shows, click the More menu in the toolbar.
- Choose Import Products to open the import window. Or
- Choose Import Services to open the import window.
- Click Browse to select the file .csv file you want to import. If the file is found and loaded, you’ll see a confirmation in green text.
- Click Import to start importing your file.
- Once the email message is received, you should revisit the Products & Services list to see the updates.
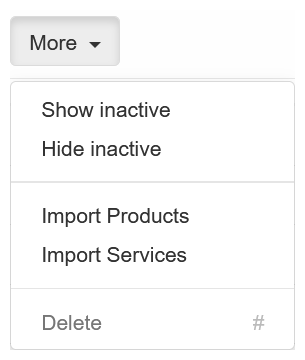 The import is performed in the background after you click Import. When the import completes, a message with a summary of the import will be sent to you by email. The app will send the email to your primary email address that is defined in your workspace user.
The import is performed in the background after you click Import. When the import completes, a message with a summary of the import will be sent to you by email. The app will send the email to your primary email address that is defined in your workspace user.
Troubleshooting
Once the import is complete, an email message is received with an import report. In cases where not all products or services have been imported, the message will include an explanation of the reason why the specific product or service was skipped.
Message: ‘Name’ column not present in the CSV file.
How to fix: Make sure your names of fields specified in the first header line includes Name because this is a mandatory field for products and services and must be included in the import file.
Message: File type not in CSV format.
How to fix: Make sure you have the first row with field names, comma delimited, and that all the required fields are included in the columns headings.
Message: Maximum rows 15,000.
How to fix: The maximum for import is 15,000 rows per file (not including the header). You can always split large .csv files into smaller ones. You can also contact us to increase your daily import limits.