What are public replies?
Public replies are replies you post in a conversation, and reach your customer. Usually public reply means you have finished handling the issue and you want to close the conversation.Sending a public reply sends an email message to all the people involved in the conversation on the customer side: the To-contact and CC-contacts.
Other users (team members) that are following the conversation will have the new reply pushed to their inbox, and optionally can receive an email notification.
For internal discussions, use internal notes rather than public replies.
Post public reply
- Click the public reply link at the bottom of the conversation, or press r for a quick keyboard shortcut.
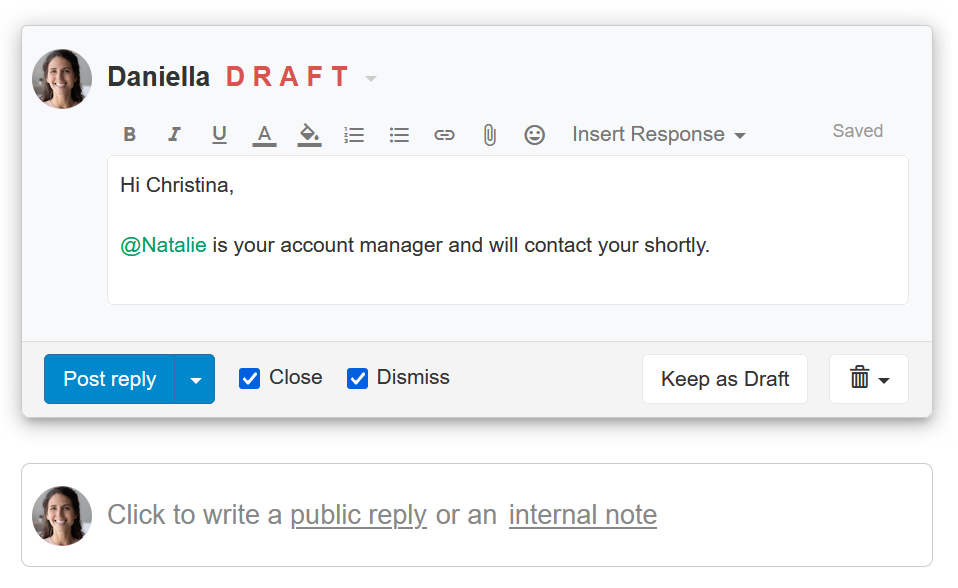
- Edit the reply . You can use Saved Responses to make your job easier.
- Attach files and images if needed. Use drag-and-drop or press ‘alt then a’ or use the Attach icon in the toolbar. Images can be added inline (when dropped on the message editing area) or attached. Inline images are optimized so they won’t exceed the optimal size for sending and displaying in the app.
- Add recipients (optional). Posting a public reply sends the email to the people listed in the conversation’s recipients on the right pane. You can add more recipients to the Cc list if needed. If you want to add team members to the conversation, you can also @mention them in the text which will automatically add them as Cc recipients (and as followers) for this reply.
- Before you post the reply, make sure you choose the correct options:
- Close – use this checkbox if you want to close the conversation when posting. The default behavior is to close, and you can uncheck it to leave the conversation open. You can read more about this in conversation status.
- Dismiss – use this checkbox to remove the conversation from your own inbox. Default behavior is to dismiss. You can uncheck it to leave the conversation in your inbox. You can read more about dismissing a conversation in My Inbox.
- Click Post reply or press Ctrl + Enter to post the reply right away. A count-down of three seconds appears, allowing you to cancel. If you want to send immediately simply click Send.
- Alternatively, if you do not wish to send yet, you can:
- Keep as Draft to save it as a draft and send it later or have someone else send it on your behalf. See Post someone else’s draft.
- Schedule the reply to send later.
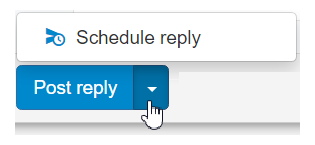
Adding team members as Cc recipients will automatically add them as followers to assure that they will get all future updates. When users are followers, even if the customer does not use “reply all,” followers continue receiving the correspondence to their inbox in Replypad.
After closing a conversation you will see a checkmark next to the conversation subject, which means it is closed.
Other ways to post public replies
Public replies can be posted in one of the following ways:- Post public reply, as explained above.
- Schedule the reply to send later.
- Reply by email via your email client. Using your email client on your computer/mobile device, you can reply to an email notification, which will send the reply to Replypad. The email will be processed and will add a public reply to the conversation, just as if you added it from the app.
- Reply using automation rules. Using triggers you can automatically send replies.
What happens when posting public replies?
Whenever a user (i.e. member of your team) posts a reply in Replypad:- Conversation is closed and dismissed (removed from your inbox), unless chosen differently.
- An email is sent to the customer. All recipients mentioned in the conversation’s To-contact and the Cc-recipients receive the same message.
- Each follower (Replypad users) receives an email notification about the new public reply and the conversation is pushed into their Replypad inbox.
- An email notification is sent to the conversation’s assignee (owner) and pushed into their inbox only if the reply was posted by someone else.
After closing a conversation you will see a checkmark next to the conversation subject, which means it is closed.
Who will receive the reply?
When you post a public reply, the reply is sent as an email message to the To-contact and CC-contacts of the conversation. If there are followers defined for the conversation, they will receive an email notification about this reply, and the conversation will be pushed into their inbox in Replypad.Can I edit the Subject?
You can edit the subject using Edit Subject from the More menu on the top toolbar. Please notice that this will change the email subject and may affect the way the thread is shown in other email clients outside of Replypad, so we advise on keeping the subject untouched.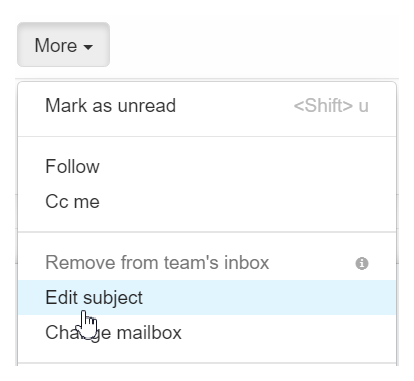
@Mention users in public replies
A quick way to add users as followers to the conversation is by mentioning them using the @ symbol in the text. @Mentioning them will automatically add the user as a follower and as a Cc recipient of the conversation. Learn more in Mentions.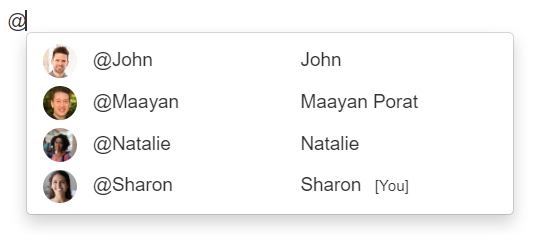
Convert public reply to an internal note
While writing a public reply, you may decide you actually want to post it as an internal note and discuss internally before you send the reply to the customer. You can convert your reply to an internal note, while editing, in the following way:- Click the arrow next to the DRAFT in the top part of the reply to expand the draft header.
- Click Change to internal note.
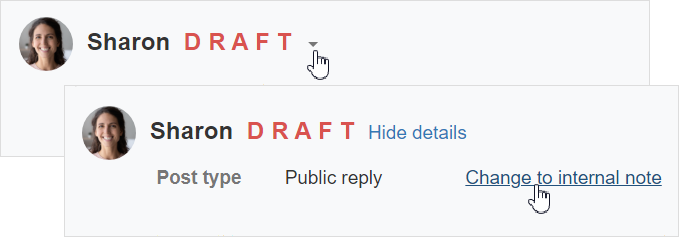
- You will now see that the message has the internal note color and type. This message will not be sent to customers.
Using drafts
If you start writing a public reply and do not send it, it will automatically save as a draft. You can also stop editing and use Save as Draft button to exit the editor without sending. Use the information in Drafts to help you access your drafts.Post someone else’s draft
In some cases you may want to post a public reply some other team member has started writing. This can happen when someone started a draft message, and you want to complete the process and send the message on their behalf. See how to post someone else’s draft in Post someone else’s draft.Post public reply using triggers
Triggers are a set of user defined rules that help you automate your work.You can use triggers to automatically post a public reply to a conversation, when the condition you define is met. For example, if a conversation has become a priority conversation, then post a public reply “Your request has been promoted and will be handled in top priority”.
See Post public reply using triggers for a detailed usage example.
Posting a public reply using triggers will perform “post only” action. In case you also want to close the conversation upon replying, add a change-status action to the same trigger. See complete details in Triggers.