What are scheduled conversations and public replies?
You can schedule your conversations and public replies to send at a later time. Scheduled conversations and conversations that have scheduled public replies, will appear in the Scheduled view.
Schedule a Conversation to send later
- Compose the conversation.
- At the bottom, next to Post, click the Down arrow and then Schedule post.
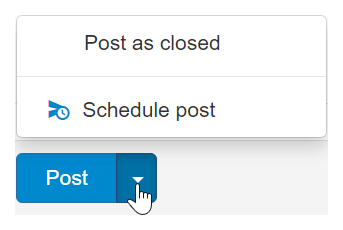
- Select or specify a date and time to send the message.
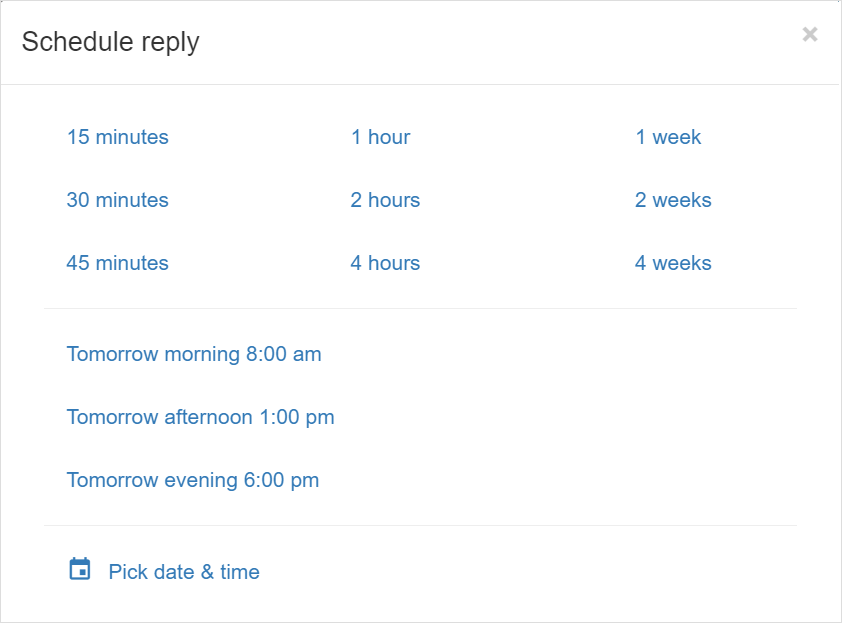
Schedule a Public Reply to send later
- Click the Public reply link at the bottom of the conversation, or press r for a quick keyboard shortcut.
- Edit the reply and add your text.
- At the bottom, next to Post reply, click the Down arrow and then Schedule reply.
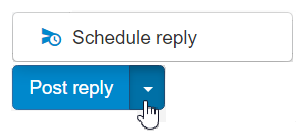
- Select or specify a date and time to send the message.
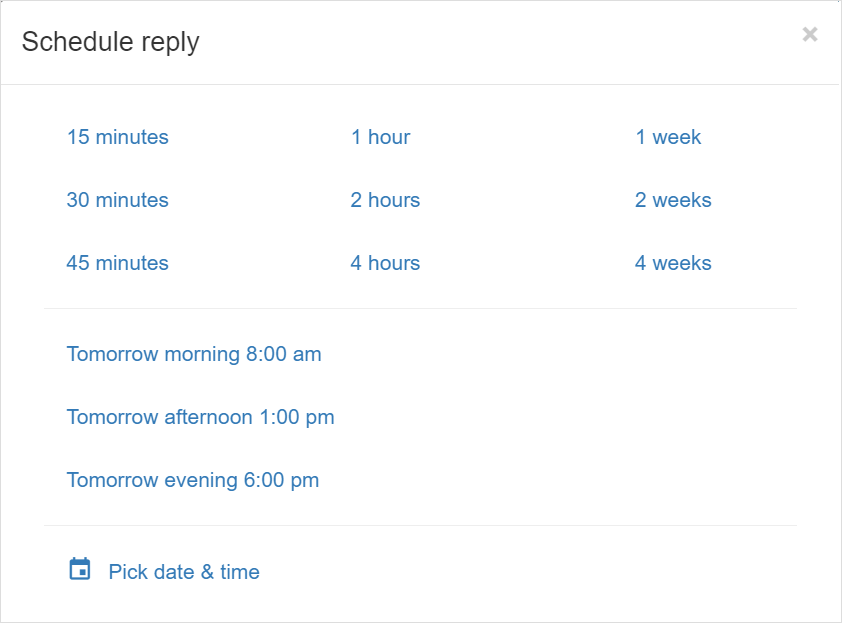
View or change scheduled reply or conversation
- Click the More menu and select Scheduled, or use the g then e keyboard shortcut.
- Select the scheduled reply or conversation you want to update.
- Click Cancel post on the right to allow you to edit the conversation or the reply.
When you cancel a scheduled reply, it becomes a draft again.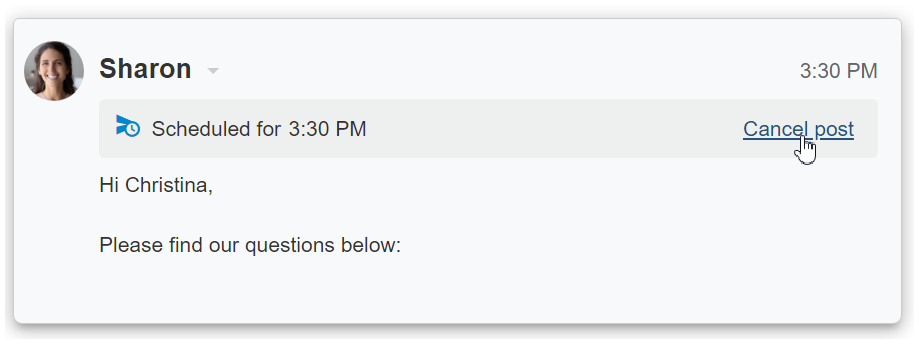
- Make your changes.
- At the bottom, next to Post reply, click the Down arrow and then Schedule reply.
- Select or specify a date and time to send the message.
Cancel a scheduled conversation or public reply
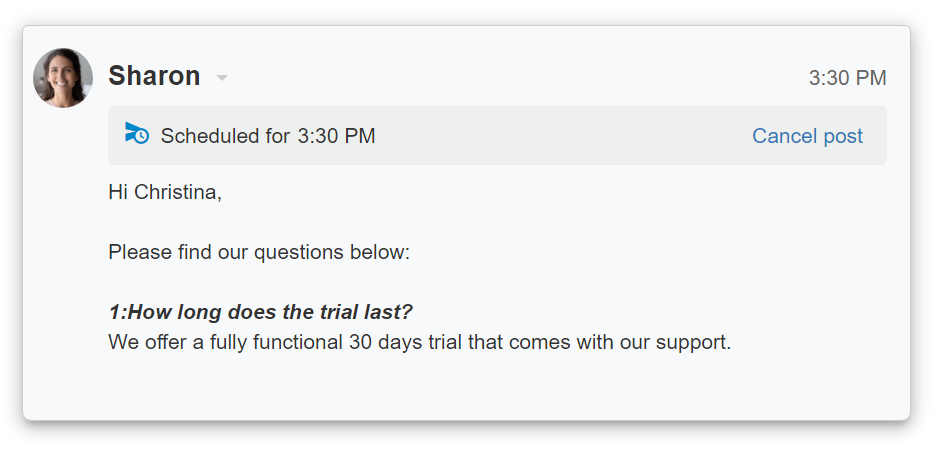
View all scheduled conversations and public replies
- Click the More menu in the blue toolbar at the top.
- Select Scheduled.
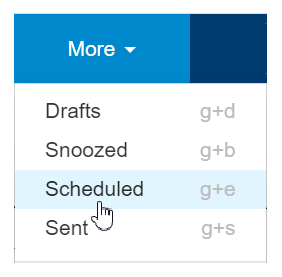
- All scheduled conversations and public replies will appear in the list.
- Hover over the Scheduled icon next to the conversation’s subject to see the scheduled date and time.
Perform actions from the Scheduled view
- Click the More menu in the blue toolbar at the top.
- Select Scheduled.
- All scheduled conversations will appear in the list.
- Check the box next to the conversations you want to select.
- Use the options in the actions toolbar at the top part of the list to perform actions.