Assign conversations to team members, so nothing slips through the cracks and you’ll never miss or lose customer emails. Replypad allows you to assign conversations, to make sure you know exactly who is working on which conversation, and avoid duplicate efforts on the same message.
You can see who is the assignee in the sidebar where it says Assigned to.
Assigning conversations can be done in one of three ways:
You can use triggers to automatically assign a conversation to a specific user, when the condition you define is met. For example, if a conversation is created for a specific account, then assign to a specific user.
See Assign using triggers for a detailed usage example.
What is an Assignee?
The conversation Assignee is the user that owns the conversation, the primary person in your team that is responsible for resolving and closing the conversation. While different people on your team may follow a conversation, at any given time the conversation is assigned to a single user.You can see who is the assignee in the sidebar where it says Assigned to.
Learn about Following vs. being the assignee.
- Take it – assign it to yourself.
- Assign – assign to another user.
- Use Triggers (automatic assignments).
Take it (assign it to yourself)
- Open the conversation.
- The conversation may already be assigned to another user, or unassigned yet.
- Click the Take It button in the toolbar.
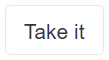
- The conversation’s Assigned to should now show you as the assignee.
- If the conversation was assigned to another user, taking it means that the user that was the assigned user, is removed, and will receive an email notification (depending on their email notifications preferences) letting them know the conversation was unassigned from them.
- You can use the audit to track assignment history. Click Show Audit to view all changes made to this conversation.
Note that after reassigning conversations, the conversation still appears in the previous assigned user’s inbox, because only the user can remove conversations from their inbox.
Assign conversation to another user
- Open the conversation.
- To assign the conversation press the A key, or click the assign button in the toolbar.

- Choose the user you want to assign the conversation to from the popup list.
- The conversation’s Assigned to in the sidebar should now show the user you have selected.
- An email notification is automatically emailed to the assigned user (depending on their email notifications preferences) letting them know the conversation was assigned to them, and the conversation is moved to the top of their inbox as unread.
Note that users that belong to the limited privileges group cannot reassign conversations.
Automatically assign using triggers
Triggers are a set of user defined rules that help you automate your work.You can use triggers to automatically assign a conversation to a specific user, when the condition you define is met. For example, if a conversation is created for a specific account, then assign to a specific user.
See Assign using triggers for a detailed usage example.
See Triggers for complete step-by-step explanation about creating triggers.
If you are new to triggers, we recommend on reading understanding triggers first.
If you are new to triggers, we recommend on reading understanding triggers first.