What is a draft?
Draft are messages you haven’t sent yet.Drafts allow you to:
- Save your work while composing a message.
- Start writing something and continue later.
- Let others review a reply before it is actually sent.
Drafts are automatically saved while you write a message, and you can also stop writing and use Keep as Draft to continue later.
View drafts
Drafts appear in your inbox and the team inbox just like any other message, however, they have the DRAFT indication showing in the list.You can also click the More menu in the top toolbar and choose Drafts to view all drafts, or use the g then d keyboard shortcut in order to see all of the drafts.
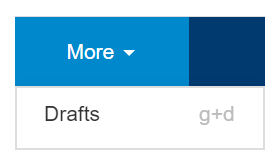
There are three types of drafts:
- Conversations. The DRAFT indication will be displayed in the inbox rather than the To-contact’s avatar.
- Public replies. The DRAFT indication appears next to the conversation’s subject.
- Internal notes. The DRAFT indication appears next to the conversation’s subject.
Create a conversation draft
When you start a new conversation, you can save it as draft and get back to it later. All draft conversations will appear with DRAFT indication in the inbox.Drafts conversation are not shown in the Team Inbox by default, and are available only to the person writing the draft. However, it is possible to view drafts of other users under the Drafts view, and also a user can add it to the Team Inbox
Create a conversation draft
- Click the New conversation button to start a new conversation.
- When you need to quit editing, click the Keep as draft button to save your changes as draft.
- You should now see the draft in your inbox.
- Click the conversation in the inbox.
- (Optional) edit the conversation.
- Click the conversation in the inbox.
- Click the Trash Can icon on the right to discard the draft.
While editing a conversation, it will be automatically saved as draft until you send it.
Create internal note draft
When you start a new internal note, you can save it as draft and get back to it later. All draft internal notes will appear with draft indication in the inbox.Draft internal notes are available only to the person writing the note. Other users will not be able to see the draft.
Create a draft internal note
- Click the Internal note link from the conversation details.
- When you need to quit editing, click the Keep as draft button to save your changes as draft.
- You should now see the internal note draft indication in the conversation line in your inbox.
- Click the conversation to open the draft.
- Find the draft internal note you want to edit.
- Click the Edit button at the draft internal note line.
- (Optional) edit the internal note.
- Click the conversation to open the draft.
- Find the draft internal note you want to edit.
- Click the Trash Canon the right to discard the draft.
Create public reply draft
When you start a new public reply, you can save it as draft and get back to it later. All draft public replies will appear with draft indication in the inbox.Draft public replies are a special case because they are available also to other people, and not only to the person composing the reply. Other users with proper access rights and privileges will be able to see the draft and send it (see Sending someone else’s draft below).
Create public reply draft
- Click Public reply from the conversation details.
- When you need to quit editing, click the Keep as draft button to save your changes as draft.
- You should now see the draft public reply indication in the conversation line in your inbox.
Scheduled replies: A public reply can be scheduled to be sent later, which means they are not drafts anymore, but rather a reply waiting to be sent. Still users can edit the message as long as it hasn’t been sent yet, by canceling the scheduled reply, and turning it back into a draft. See Scheduled replies for more details.
- Click the conversation to open the posts.
- Find the draft public reply you want to edit.
- Click the Edit button in the public reply draft line.
- (Optional) edit the public reply.
- Click the conversation to open the posts.
- Find the draft public reply you want to edit.
- Click the Trash Can on the right to discard the draft.
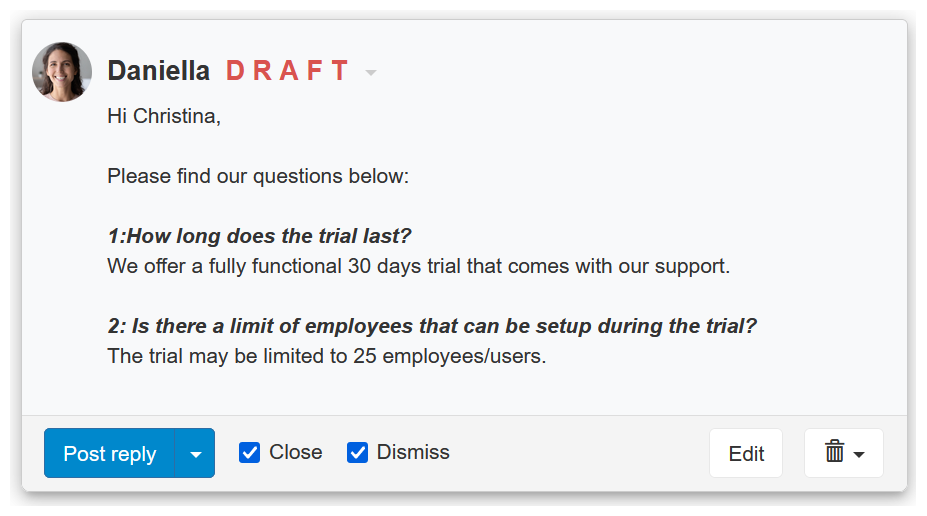
Post someone else’s draft public reply
Posting someone else’s public reply means that you post a draft that another team member has created.Common use cases where you would want to post someone else’s draft can be when a user prepares a draft but is not around to hit the Post button, when a user prepares a draft and asks another team member to review and send on behalf of the person who wrote the draft, or even for a new team members who prepares a draft, and other team members will post for them after reviewing their drafts.
Who can send someone else’s drafts?
Users with Standard privileges and up, who have access rights to other users conversations, can access and send other user’s drafts.
How does it work?
- Posting someone else’s draft is possible only when sending a draft public reply . The reply message will be sent from the person who created the draft.
- The end-user (customer) will only see the “from” and not who actually hit the “post reply” button.
- When posting someone else’s draft, signatures are added automatically after posting, will be of the team members who originally created the draft.
- For each reply being sent, we keep who was the person used as the “from” and who actually hit the “post reply” button. This information can be viewed from the conversation’s history and audit, when clicking Show all history from the conversation’s header.
- Open the draft that has been created by another user.
- Optionally edit the public reply.
- Click Post reply.
- The reply will be sent from the original user who created the draft, with their signatures.
If you do want to post the reply as yourself you should take ownership before posting the reply. See below how to take ownership.
Take ownership of a draft public reply
In some cases, you may want to explicitly take over and post the public reply with your own user, rather than posting someone else’s reply.
There are two ways to take over the ownership:
- When posting someone else’s draft, you should select the Take ownership checkbox before posting the reply.

- Using the Take ownership option that appears next to the From, accessible from the draft header when it is expanded.
Switch between public reply draft and internal note draft
While writing a public reply, you may decide you actually want to post it as an internal note and discuss internally before you send the reply to the customer. You can convert your reply to an internal note, while editing, in the following way:- Click the arrow next to the draft indication in the top part of the reply to expand the draft header.
- Click Change to internal note.
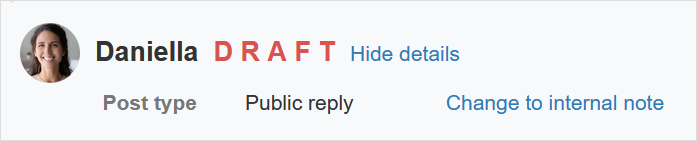
- You will now see that the message has the internal note color and type. This message will not be sent to customers.