What does forwarding a conversation mean?
Forwarding a conversation means you start a new conversation, while copying information from an existing conversation.
When do you forward conversations?
Forwarding is used when you want to discuss a conversation with people that are not supposed to be part of the discussion with the customer, such as with 3rd party partners and suppliers.
The forward feature solves such situations, and basically works very much like email forwarding in standard email clients.
How does it work?
Forwarding supports two modes:
- Forward the entire conversation.
- Forward a specific message.
In both cases, a new conversation is created. The conversation is sent by email which contains all the relevant details, including public replies, images, links and attachments. Internal notes are not included in the email.
Forward entire conversation
Forwarding requires that you will have the Accounts & Contacts access right.
To forward a conversation:
- Open the conversation.
- Press f on the keyboard, or click the More on the top toolbar and choose Forward.
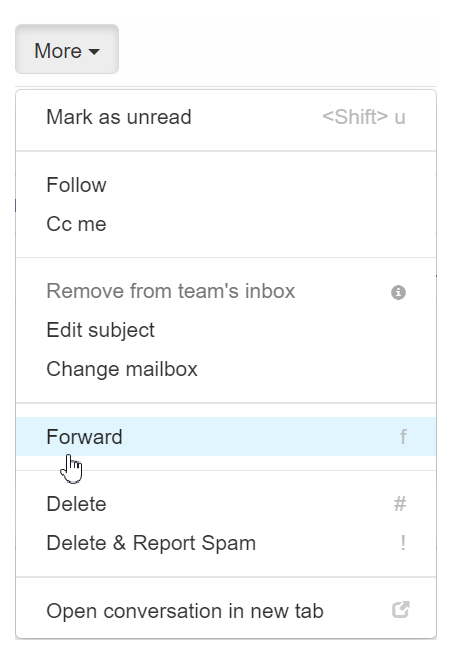
- In the To-recipient, type the email address or contact of the person you want to forward this conversation to.
- Click Cc on the right to add more recipients: start typing the email address and choose a contact from the popup list. You can also type a new email address you have never used, automatically creating a new contact.
- Click Account to associate the conversation with a specific customer Account. Note that if you selected a To-recipient contact that is linked to an Account, Replypad automatically links the conversation to this Account. Otherwise, you can select an Account from the list, or leave the Account empty.
- You may edit the subject if you want to change it.
- Type the email text in the description.
- Click Forward to send.
- The message sent will include all public replies, images, links and attachments. Internal notes are not included in the email.
You should now see a new internal note and a text at the top of the original conversation, pointing to the new forwarded conversation. The forwarded conversation will have a link to the original conversation.
Forward a specific Message
Forwarding requires that you will have the Accounts & Contacts access right.
To forward a specific message:
- Open the conversation.
- Select the message you want to forward.
- Click the arrow next to the name of the person who sent the message to open more options.
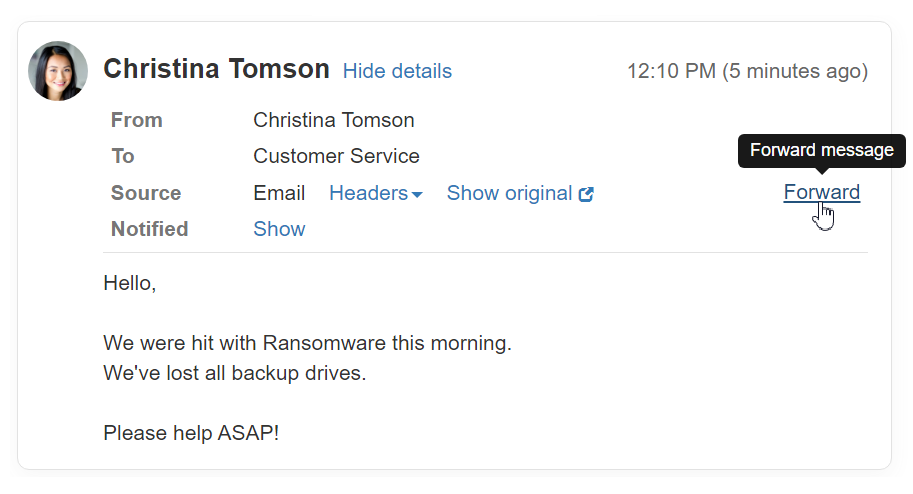
- Click Forward on the right.
- In the To-recipient, type the email address or contact of the person you want to forward this conversation to.
- Click Cc on the right to add more recipients: start typing the email address and choose a contact from the popup list. You can also type a new email address you have never used, automatically creating a new contact.
- Click Account to associate the conversation with a specific customer Account. Note that if you selected a To-recipient contact that is linked to an Account, Replypad automatically links the conversation to this Account. Otherwise, you can select an Account from the list, or leave the Account empty.
- You may edit the subject if you want to change it.
- Type the email text in the description.
- Click Forward to send.
- The message sent will include only the selected public reply, together with images, links and attachments if exist.
You should now see a new internal note in the original conversation, pointing to the new message that was forwarded and to the new conversation. The forwarded conversation will have a link to the original message.
Things you should know when forwarding
What happens to the original conversation?
Forwarding creates a new conversation and both conversations link to each other. A new internal note is posted automatically under the source conversation. This internal note documents the forward action and links to the newly created conversation.
Who gets notified about the forwarded conversation?
Customers do not get notified about forwarded conversations nor can they access the brand new conversation, unless they are one of the recipients of the forwarded message.
Who will receive the forwarded conversation?
The new forwarded conversation is sent to the recipients you specify while forwarding the conversation. The customer linked to the original conversation is not informed about the forwarded conversation.
Can I edit the Subject?
Yes, you can edit the subject while forwarding.