What are workspaces?
Each Replypad user may manage multiple workspaces, having a workspace-user per workspace. Each workspace-user has an email address, which is related to this workspace or organization.Workspace management page
The workspaces page consists of:- Active workspace – all the workspaces you have joined or created. You can visit the workspace, or leave the workspace if you are done working with it (leaving a workspace will actually hide it – see below).
- Pending workspaces – any workspace that you were invited to, but you haven’t joined yet. These are listed below the active workspaces. You can join or reject the workspace (rejecting will actually hide it – see below).
- Hidden workspaces – any pending workspace that are rejected, or workspaces you choose to leave, will get hidden. You can always choose to join a hidden workspace.
Managing your workspaces
- Click the Replypad icon at the top-left corner, and choose Manage workspaces.
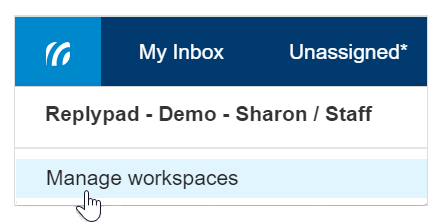
- Here you can see your workspaces.
- If you are the admin of the workspace you will see your workspace as an admin:
- If you were invited to an existing workspace, and you are not the administrator, you will see yourself as a staff member for this workspace.
- Settings options:
- To view and edit workspace settings, click the gear icon in the workspace box and choose Workspace settings.
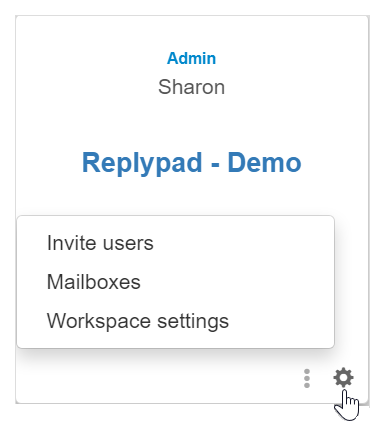
- To invite new users to the workspace click the gear icon and choose Invite new users.
- To enter other workspaces, click Show invitations that got hidden to see invitations that are pending your approval.
- To leave a workspace, click the three dots next to the gear icon and choose Leave workspace. This will remove the workspace from your workspaces list. You can rejoin the workspace from the Show invitations that got hidden option.