This article talks about the interface elements you’ll see while working with a specific post within a Replypad conversations.
Going into a post, you can see details about this post and perform advanced options. Let’s have a look.
Going into a post, you can see details about this post and perform advanced options. Let’s have a look.
Where do I see conversation posts?
Going into a conversation, on the main display area you will see the latest post appearing. Older posts will be collapsed and you can click the line where it says “X older message”. This will expand the older posts as well.Post actions
- Show details – While viewing a specific post, you can click the small arrow next to the customer’s name (hovering will show “show details”) to open the details for this post.
- From – Shows who sent this post
- Date – Shows the date the message was received. Clicking the arrow will show the exact date and time it was initially created and last time it was edited.
- Source – Shows the source of this message.
“Replypad” means this message was posted by a user in the app.
“Email” means it came from outside, in which case you have more options – see below. - Notified – Shows which To / Cc recipients have received this post and the subject at the time the message was sent.
- Forward – Is how you forward a specific post, rather than the whole conversation..
- Mark as spam – This will move the conversation to the spam folder. Spam messages can be viewed from the main More menu under Spam.
- Source field options:
- Headers – For message that come from a source outside of Replypad, you may want to see the original headers. Click the “Headers” link near the Source field to show the original email header.
- Show Original – For message that come from a source outside of Replypad, you may want to see the original post. Click the “Show original” link near the Source field to open the original email header and body of this message.
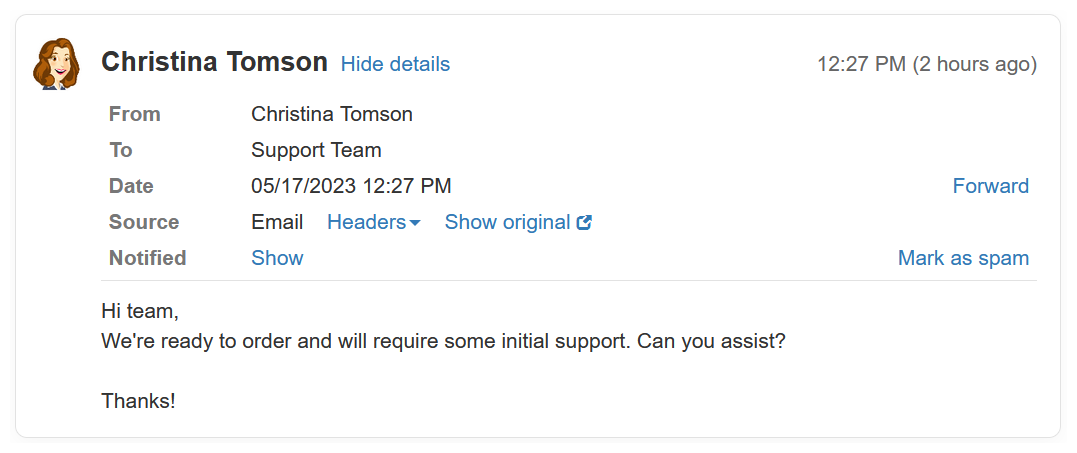
Note: Another way to view the original message is while hovering over the customer name you can click the envelope that appears on the right to see the original email.