Edit user preferences
The user preferences are where you set your personal preferences for this workspace.
To edit your user’s preferences:- Click the Profile icon in the top-right corner of the window.
- Select My Preferences.
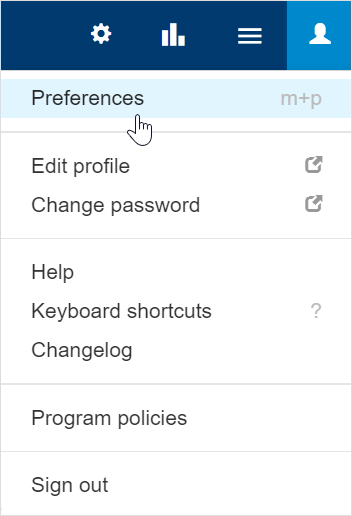
Email notifications
Email notifications will be sent to you when you follow a conversation, either as an assignee or as a follower.
To change email notification options:
- Click the Profile icon in the top-right corner of the window.
- Select My Preferences.
- Scroll down to the Email notifications section.
- Click the On/Off toggle will switch between:
- On (default): This means you will be receiving email notifications. You should select for which actions you want to receive notifications:
- Actions performed by others (recommended).
- Actions performed by others and me.
- Off: This means you will stop receiving email notifications. You should choose the period: permanent or for a limited period (next hour, next 4 hours, next 8 hours, 24 hours.)
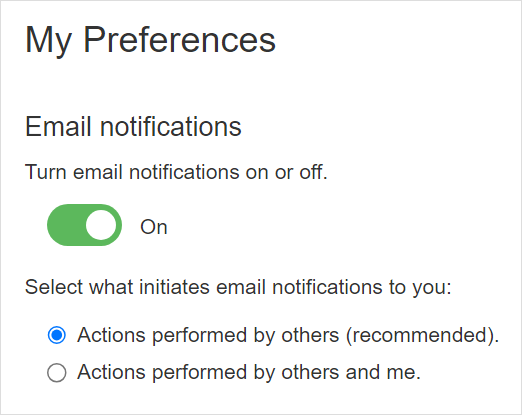
Periodic reports over email
Replypad sends periodic reports by email to each user, showing summary and analytic information about conversations (limited to the information allowed according to each user’s access rights).
To opt-in or opt-out of these options:
- Click the Profile icon in the top-right corner of the window.
- Select My Preferences.
- Scroll down to the Periodic reports over email section.
- Select the checkboxes as follows:
- Daily reports. If checked, you will receive a daily report at the end of each day.
- Weekly reports. If checked, you will receive reports at the end of the last workday of the week.
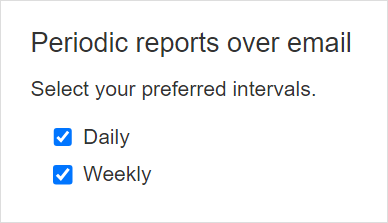
New conversations mailbox
When you start a conversation, Replypad assigns the default mailbox to the conversation. When you have multiple mailboxes, you may want to send conversations that you start with customers using a mailbox different from the default mailbox for new messages. For example, instead of defaulting to Support@, you should use Finance@ if you are on the Finance team.
To select the default mailbox for conversations that you start:
- Click the Profile icon in the top-right corner of the window.
- Select My Preferences.
- Scroll down to the New conversations mailbox section.
- By default, Replypad uses the workspace default mailbox.
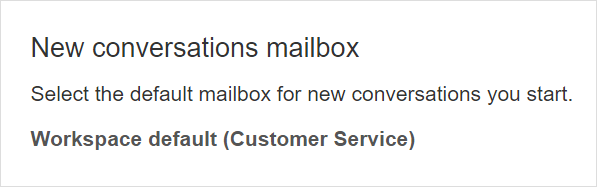
- Hover over the selected mailbox and click the Edit link that appears.
- In the window that opens, choose between:
- Use the workspace default mailbox. Meaning the default mailbox for new conversations will be used.
- Use the following selected mailbox. Meaning conversations you start will use the mailbox you choose by default. If needed, you can still change the conversation’s mailbox anytime.
Language
To select the default text direction for new messages you compose within the Replypad app:
- Click the Profile icon in the top-right corner of the window.
- Select My Preferences.
- Scroll down to the Language section.
- Left to right (workspace default).
- Right to left.
- Setting the direction will override the relevant settings defined for the workspace.
- These settings do not affect the interface language. If you want to change the language throughout the app interface, you should refer to user profile language settings.
Signature
The signature is a text that is added automatically at the end of the public replies users post in a conversation.
See User signature for complete details about adding and editing your signature to outgoing replies.
Additional Information
Custom Fields are additional fields you can add to Users to add more industry-specific information or information relevant to your workflow.
The Additional information section in the User details is where Replypad displays the custom fields that administrators added to Users.
To learn how to edit Additional Information fields see Edit Custom Fields values.