If you’d like to join someone in a conversation, you can type the @ symbol, followed by their nickname, in the body of a message. @Mentioning the users will highlight their name in the message and automatically add them to the Followers and Cc recipients (in case you mention them in a public reply), guaranteeing that Replypad will notify them about this message and any future correspondence in this conversation.
In the same way, you can mention a whole Team by typing the team name after the @ symbol (Replypad offers you the available teams while typing). Mentioning a team will add each team member to the conversation individually.
If the user being mentioned is already a Follower or is a Cc recipient for this conversation, the name will only be highlighted without adding them to the conversation.
@Mentions in internal notes
- Start editing an internal note.
- Type @ then select the User’s Nickname or the Team from the popup list.
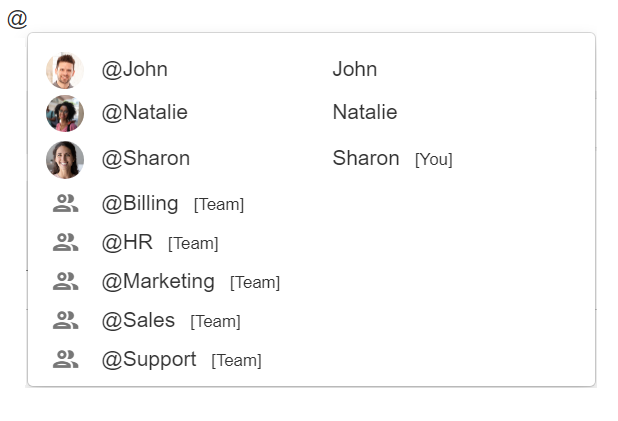
- Click Post note to send the message.
- You can now see the mentioned user or users (if you select a team) in the Followers list on the right.
@Mentions in public replies
- Start editing a new conversation or a public reply.
- Type @ then select the User’s Nickname or the Team from the popup list.
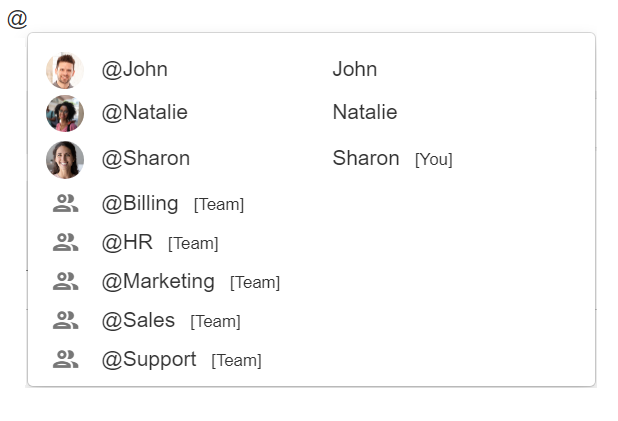
- Click Post/Post reply to send the message.
- You can now see the mentioned user or users (if you select a team) in the Followers list and on the Cc recipients list on the right.