What are labels?
Labels in Replypad let you add context and organize conversations better. Multiple labels can be applied to each conversation. Each label has a name and a color and are displayed with the conversation.
For example, you may want to label all conversations with certain customers under the VIP label.
Labels can be applied to conversations manually by the user or automatically – using default settings or triggers.
Assign Label To Conversation
- In the conversation window, or from the conversation list, after you select the conversation you want to label.
- Click the Labels icon in the toolbar, or hit the L on the keyboard for a shortcut.
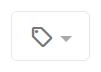
- Select the label you want to apply to the conversation and click Apply.
- You should now see the label under the conversation subject.
Remove Label From Conversation
- Open the conversation.
- Click the X icon near the label name.
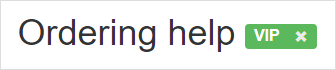
- The label should no longer appear in the conversation.
Set default label
Default label means that when the contact, account or user is selected as the To-contact person in of this conversation, the label will be applied to the conversation automatically.
Users with admin privileges can set default labels to conversations.
Assign label using triggers
Triggers are a set of user defined rules that help you automate your work. Users with admin privileges can use triggers to automatically set a label to conversations.
See Assign label using triggers for more information.