What are assets?
Assets lets you easily track and manage customer equipment, software licenses, software subscriptions, and related infrastructure components.
Each asset can be associated with a specific customer.
Create new Asset
- Click the Three-lined (‘Hamburger’) icon on the top-right corner and choose Assets.
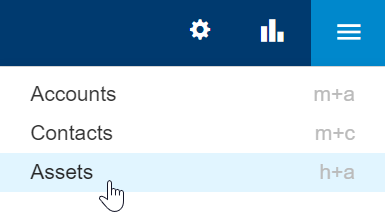
- Click New Asset from the top-left corner.
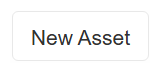
- Enter the Asset Name, optionally select an account/contact and click Save.
- The newly added asset will be shown at the top.
- After creating the asset you can edit and manage all of its details by clicking the asset you want to edit.
View assets list
- Click the Three-lined (‘Hamburger’) icon on the top-right corner and choose Assets.
- This will display the complete assets list.
Search for assets
- Click the Three-lined (‘Hamburger’) icon on the top-right corner and choose Assets.
- This will display the list of assets.
- Press / or click the Search assets search box at the top.
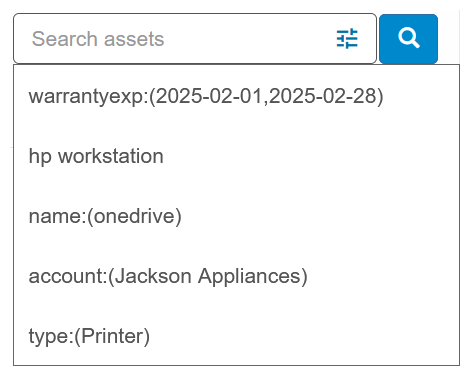
- Enter the text you want to search by or choose from the recent searches dropdown list.
- Press Enter or click the magnifying glass to perform the search.
- You should now see only assets that match your search.
- To further refine the search, use the search options in the Search Box (see below).
Search options help you refine your search results:
- Click the Search options icon in the search box, or press s then o.
- In the window that opens, enter the search criteria you wish to use:
- Name
- Account
- Contact
- Type
- Warranty expirate date
- Serial number
- Status
- Additional fields – If you have custom fields defined for assets, where you keep additional information about each asset, you can search by these fields. Learn more about Managing Custom Fields.
- Click Search to perform the search.
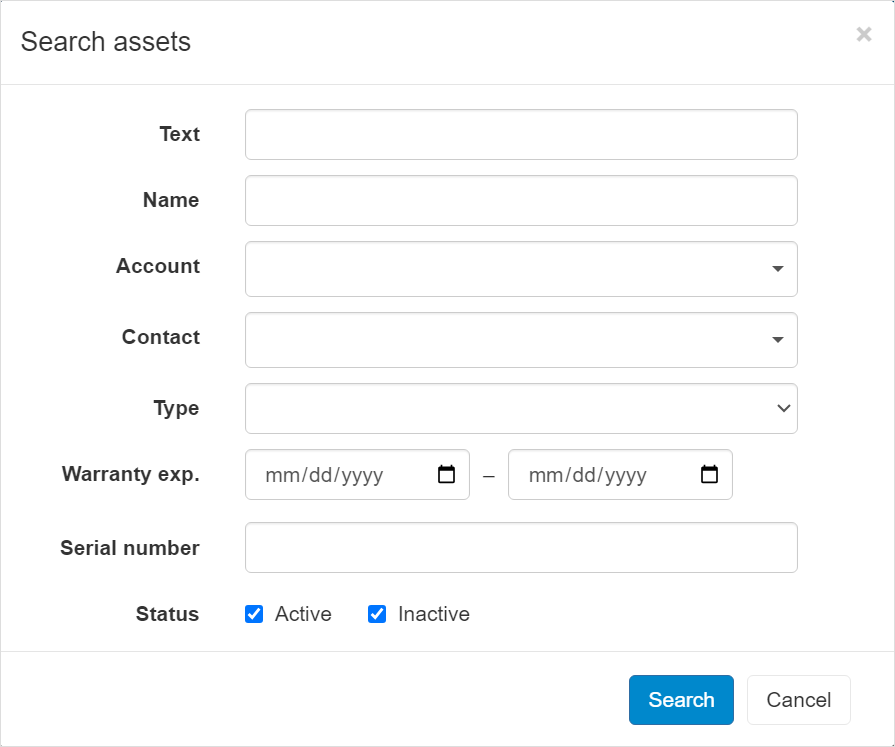
When searching for assets, the search keywords are added to the Recent Searches so you can easily use them in the future. You can also Pin searches that you commonly use so that they will appear at the top of the list and not get deleted when you add new searches.
Pin a search:- Click the search box in the toolbar or press the ‘/’ keyboard shortcut.
- Hover over the recent search you want to pin.
- Click the Pin icon that appears on the right.
- You should now see the search at the top of the list.
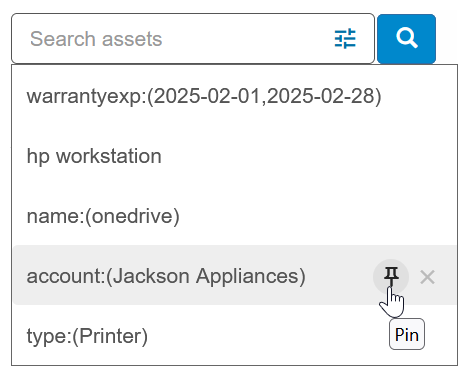
- Click the search box in the toolbar or press the ‘/’ keyboard shortcut.
- Hover over the recent search you want to unpin.
- Click the Pin icon that appears on the right (with the tooltip “Unpin”).
- You should now see the search at the bottom of the list.
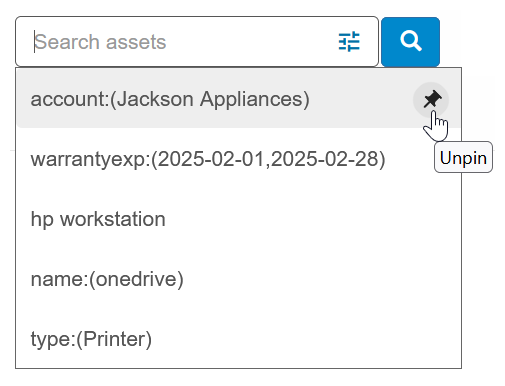
- Click the search box in the toolbar or press the ‘/’ keyboard shortcut.
- Hover over the recent search you want to pin.
- Click the X icon that appears on the right.
- The search is removed from the list.
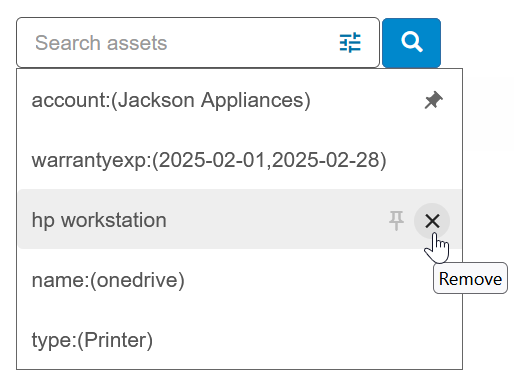
To access assets you should have access rights to assets. To manage assets, your workspace user should be defined as a workspace administrator, a power user, or a standard user.