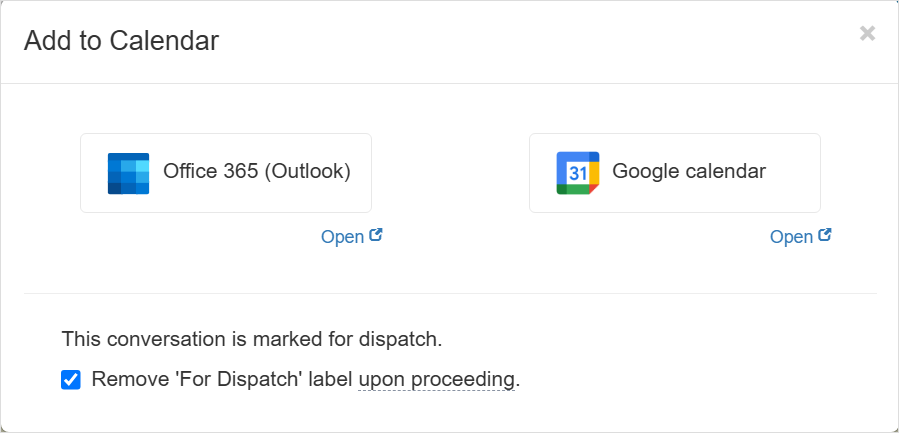Overview
In some cases, conversations need to be scheduled in a calendar – for example, when dispatching a technician for an on-site customer visit, or when arranging a remote session related to the conversation. The conversation dispatch workflow streamlines this process by making it easy to list conversations pending dispatch and scheduling in a calendar.
Any conversation can be added to the calendar instantly or marked for dispatch. Marking it for dispatch adds it to the list of conversations pending scheduling, making it easy for you or a dispatcher to see what needs to be scheduled and add it to the appropriate calendar – Microsoft 365 (Outlook) or Google Calendar.
To add a conversation to the calendar, use the Add to Calendar option. To mark a conversation for dispatch, so it appears in the list of pending dispatches, use the Mark for Dispatch option. To view all conversations pending dispatch, go to the For Dispatch view.
When a conversation is added to the calendar, the event includes details from your Replypad workspace and a link back to the conversation, making it easy to jump from Microsoft 365 or Google Calendar back to the conversation in Replypad.
Mark a conversation for dispatch
When you mark a conversation for dispatch, it appears in the For Dispatch view, where you can easily find and schedule it, or any other pending conversation, in Microsoft 365 or Google Calendar.
To mark a conversation for dispatch:
- Visit the relevant conversation details page, open the More menu and select Mark for dispatch.
- Or, from any conversation list view, select the conversation using the checkbox on the left, open the More menu and select Mark for dispatch.
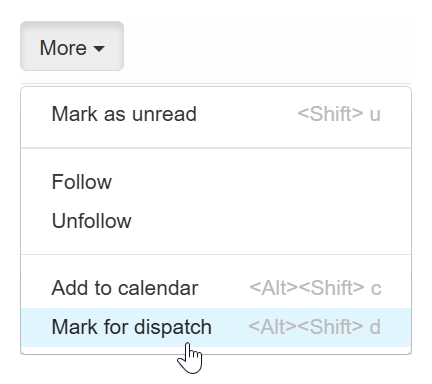
Add conversation to calendar
You can add a conversation to your calendar (Microsoft 365 or Google Calendar) creating an event that includes the conversation details and a link back to the conversation in your Replypad workspace.
You can add a conversation to the calendar in the following ways:
- From the For Dispatch list, select the conversation using the checkbox on the left, then use the Add to calendar option in the toolbar, or open the More menu and select Add to calendar.
-
From any of the conversations lists (e.g., My Inbox or Team Inbox), select the conversation using the checkbox, then open the More menu and select Add to calendar.
-
From the conversation details page window, open the More menu and select Add to calendar.
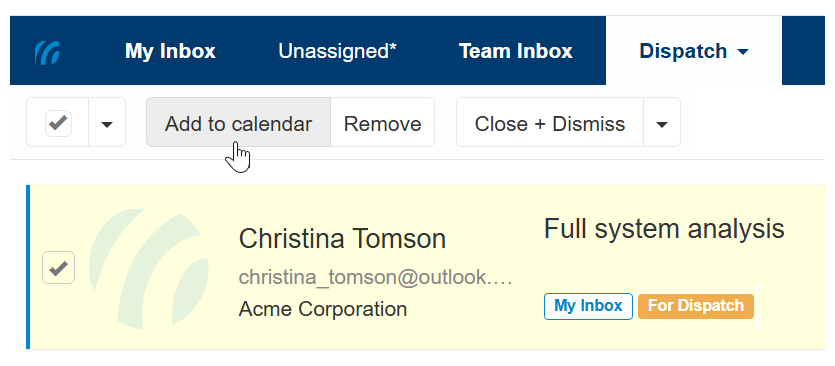
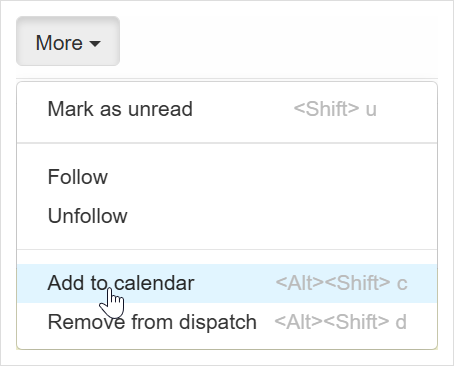
Working with the For Dispatch view
A dedicated For Dispatch view shows all conversations that have been marked for dispatch. This view makes it easy to see which conversations are pending dispatch, so you can quickly add them to Microsoft 365 or Google Calendar.
- Click the More menu in the blue toolbar at the top.
- Select For dispatch.
- All conversations marked for dispatch will appear in the list.
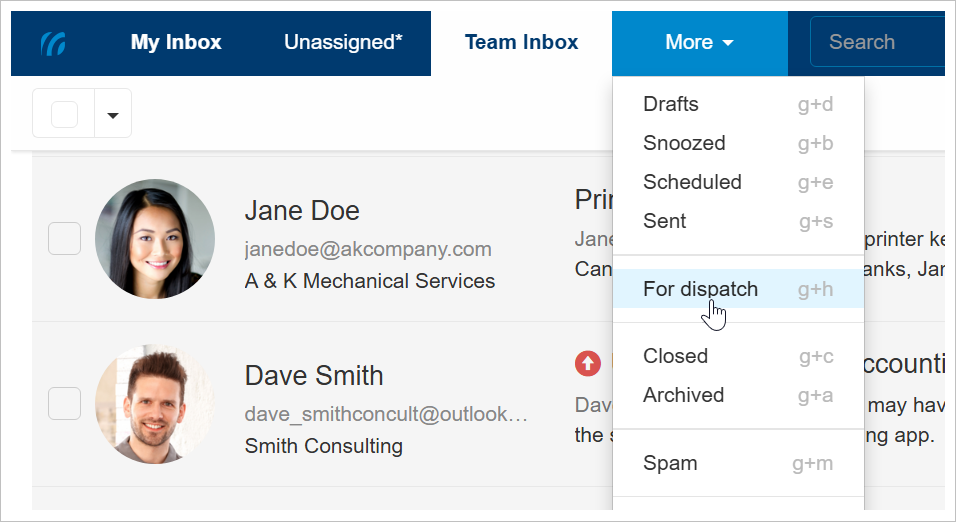
Remove conversation from dispatch
If a conversation no longer needs to appear in the For Dispatch view, you can remove it in one of the following ways:
- From the For Dispatch list, select the conversation using the checkbox on the left, then use the Remove in the toolbar.
- From any conversations list (e.g., My Inbox or Team Inbox), select the conversation using the checkbox, then open the More menu and select Remove from dispatch.
- From the conversation details window, open the More menu and select Remove from dispatch.
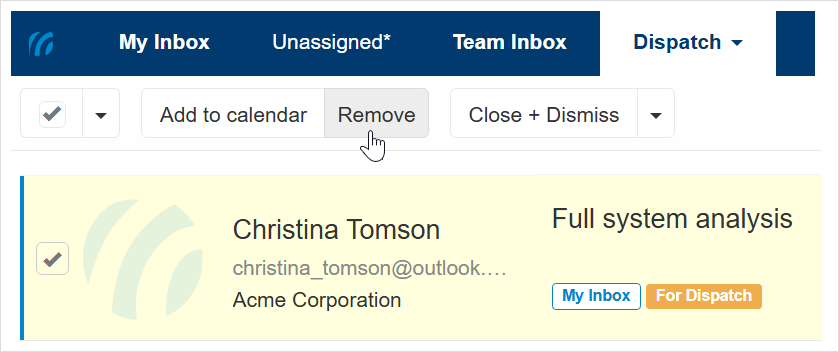
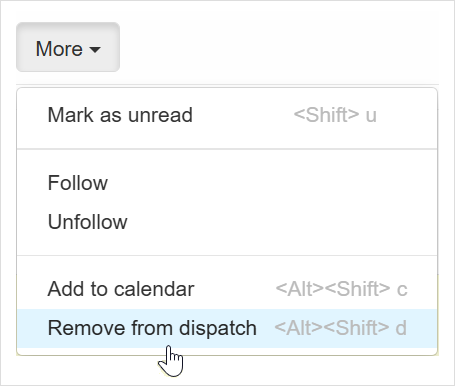
Automatic removal of a conversation from dispatch
When you add a conversation marked for dispatch to Microsoft 365 Calendar (Outlook) or Google Calendar, it is automatically removed from dispatch. However, if you need to keep it flagged as For Dispatch – for example, if it needs to be dispatched to another person – simply uncheck the “Remove ‘For Dispatch’ label upon proceeding” box before adding the conversation to the calendar.